Занятие 1. Создание простого табличного отчета
Создадим первый отчет, содержащий список клиентов.
• создание источника данных;
• использование Конструктора запросов для создания набора записей;
• использование Мастера отчетов для создания отчета на основе таблицы.
Руководству нужен список товаров, в котором, в частности, будет отображаться, к какой линии товаров принадлежит этот товар и его модельный ряд, а также сведения о том, к каким категориям / подкатегориям относится этот товар.
1.1. Создание нового проекта в BI Development Studio.
1.2. Создание источника данных.
1.3. Создание набора записей.
1.4. Настройка макета отчета.
1.5. Применение форматирования.
1.6. Публикация отчета.
1. Запустите BI Development Studio. Отобразится страница Start page(Стартовая).
2. В меню выбрать Файл > Создать проект.
3. Выберите Мастер проекта сервера отчетов в области Шаблоны.
4. Введите имя проекта: «Проект01». Проект будет содержать все отчеты, которые вы создадите в данной теме.
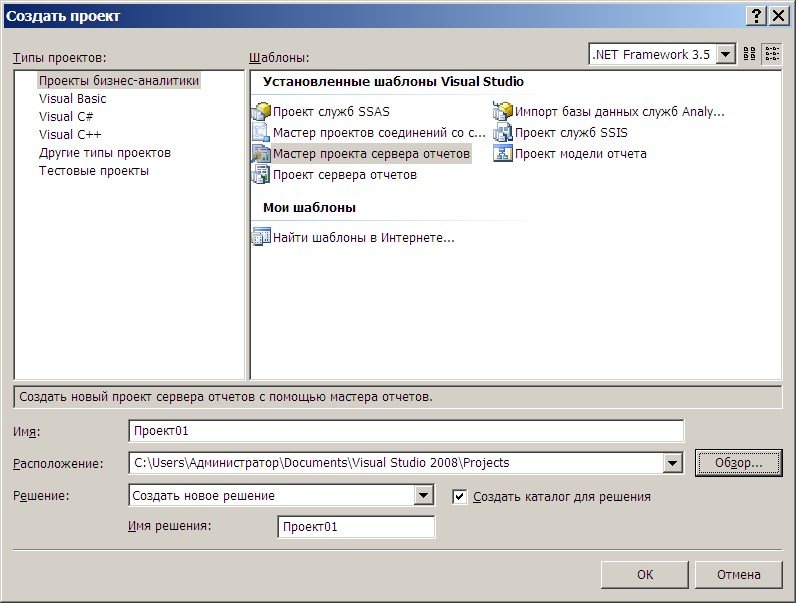
1. Нажмите кнопку ОК в диалоговом окне Создать проект, чтобы запустить мастер отчетов.
2. Нажмите кнопку Далее. Появится окно выбора источника данных Выбор источника данных Мастера отчетов.
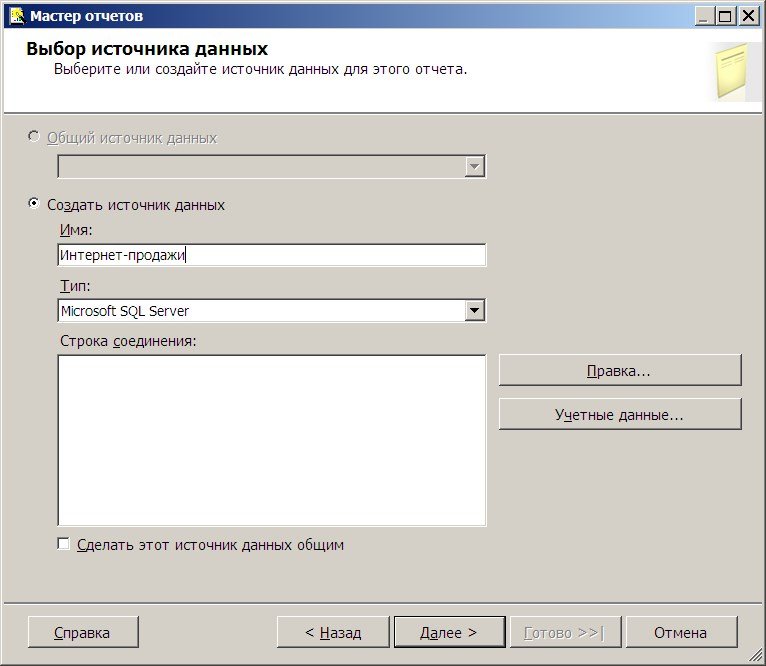
3. Введите «Интернет-продажи» в поле Имя.
4. Из раскрывающегося списка Тип выберите Microsoft SQL Server (если тип источника данных еще не указан).
5. Нажмите кнопку Правка. Появится диалоговое окно Свойства подключения.
6. Введите имя экземпляра Microsoft SQL Server, на котором находится база данных Продажи (например, COMPSRV\SRV).
7. Щелкните на переключатель Использовать проверку подлинности SQL Server.
8. Введите имя пользователя «sa» и пароль.
9. Выберите пункт InternetSales раскрывающегося списка Выберите или введите имя базы данных.
10. Нажмите кнопку Проверить подключение. Если появилось сообщение «Проверка завершена успешно», нажмите кнопку ОК. Если появилось сообщение об ошибке, убедитесь что все настройки — название базы данных, сервера, имя пользователя и пароль — указаны верно.

11. Нажмите кнопку ОК, чтобы вернуться к окну Выбор источника данных.
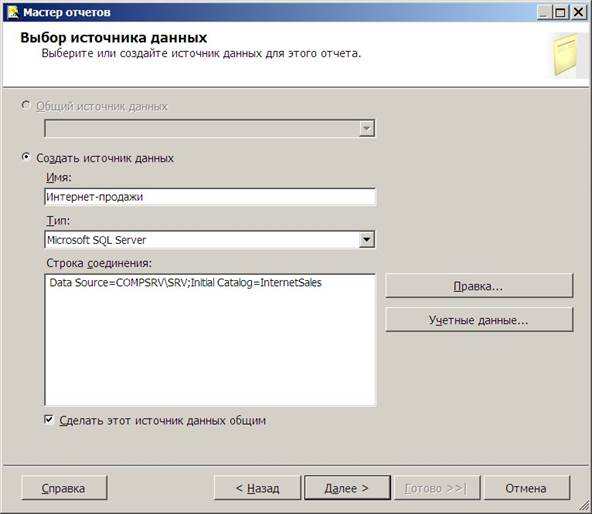
12. Установите флажок Сделать этот источник данных общим.
Дополнительная информация для задания
Если источник данных нужен только для одного отчета, можно оставить неотмеченным флажок Сделать источник данных общим.
Если же предполагается использование источника данных несколькими отчетами, флажок лучше установить. Тогда строка подключения будет храниться отдельно от определения отчета, а источник данных станет общедоступным.
Поскольку в проекте предполагает наличие нескольких отчетов, использующих источник данных, его нужно сделать общедоступным, так экономится время на настройку параметров.
2. Нажмите кнопку Далее. Откроется окно Создание запроса Мастера отчетов.
3. Нажмите кнопку Построитель запросов. Появится окно Конструктор запросов.
4. Нажмите кнопку Добавить таблицу. На экране появится диалоговое окно Добавление таблицы, оно содержит список всех таблиц базы данных, ее представлений (views) и функций, которые возвращают наборы записей.
5. Дважды щелкните по таблицам DimProduct, DimProductSubcategory, DimProductCategory, FactInternetSales, DimTime добавив их в схему данных запроса. Нажмите кнопку Закрыть, чтобы завершить работу в диалоговом окне таблицы Add Table.
6. Щелкните по флажкам следующих полей:
ü DimProduct.ProductLine,
ü DimProduct.ModelName,
ü DimProduct.ProductName, ü DimProduct.StandardCost,
ü DimProduct.ListPrice,
ü DimProductCategory.ProductCategoryName,
ü DimProductSubcategory.ProductSubcategory.Name,
ü DimTime.FullDateAlternateKey
Уважаемый посетитель!
Чтобы распечатать файл, скачайте его (в формате Word).
Ссылка на скачивание - внизу страницы.