Для редактирования темы необходимо нажать кнопку «Изменить» на панели инструментов.
Для удаления темы необходимо выбрать предмет к которому относится тема, затем в списке тем найти ее и нажать кнопку «Удалить» и утвердительно ответить на запрос программы об удалении. При удалении тем следует учитывать, что вместе с темами удаляются и результаты обучения студентами по данной теме.
4.1.5. Список подключенных преподавателей
Окно списка подключенных преподавателей вызывается путем выбора в главном меню пункта «Информация \ Подключенные преподаватели». Внешний вид окна показан на рисунке 19. Из данного окна можно послать сообщение преподавателю, работающему в данные момент с системой, для чего необходимо выбрав нужного преподавателя нажать кнопку «Послать сообщение» на панели инструментов. После чего в появившемся диалоге ввести сообщение.
4.1.6. Список подключенных студентов
Окно списка подключенных преподавателей вызывается путем выбора в главном меню пункта «Информация \ Подключенные студенты». Внешний вид окна показан на рисунке 20. Из данного окна можно послать сообщение студенту, работающему в данные момент с системой, для чего необходимо выбрав нужного студента нажать кнопку «Послать сообщение» в панели задач. После чего в появившемся диалоге ввести сообщение.
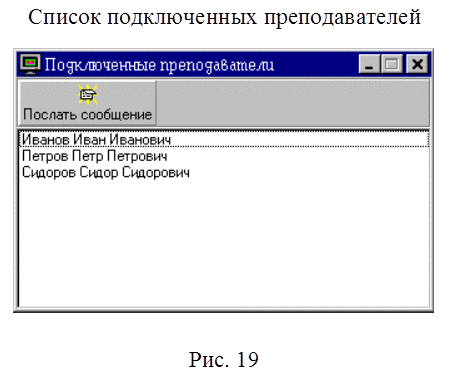
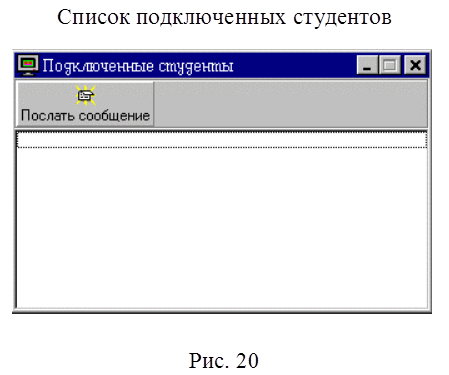
4.2. Руководство преподавателя
4.2.1. Общее описание рабочего места
После запуска программы пред пользователем появляется главное окно программы (рис. 21), и происходит попытка автоматического подключения к серверу, о чем свидетельствует сообщение в строке состояния (рис. 22.б). Если соединение с сервером не произошло выдается сообщение об ошибке (рис. 23). Соединение с сервером может не произойти по следующим причинам:
- сервер не запущен. Тогда необходимо загрузить сервер и повторить попытку соединения выбрав пункт меню «Сервер \ Соединиться»;
- неверно установлены параметры сети. Тогда необходимо настроить параметры сети, выбрав пункт меню «Опции», и установив в появившемся диалоге (рис. 24) установить верное сетевое имя сервера и порт соединения. После этого необходимо повторить попытку соединения выбрав пункт меню «Сервер \ Соединиться».
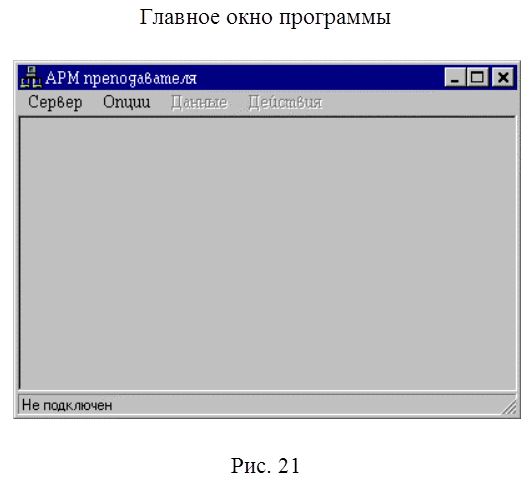
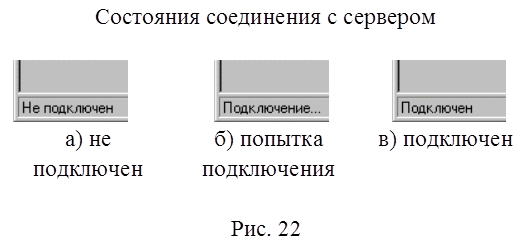
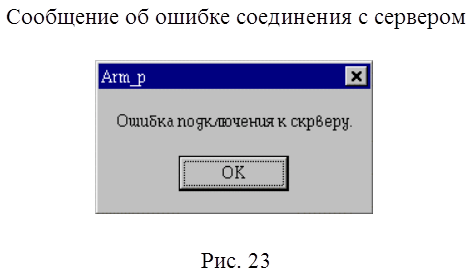
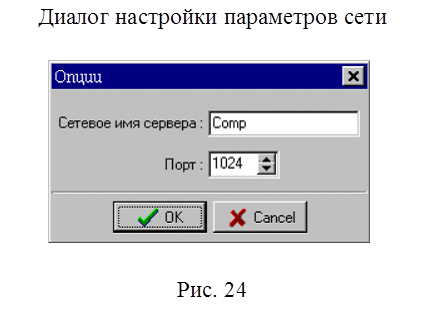
При успешном соединении с сервером появляется диалог входа в систему (рис. 25), в котором необходимо выбрать имя преподавателя и ввести пароль. При неверном вводе пароля выводится сообщение (рис. 26). Если пароль введен верно то пользователь входит в систему, после чего становятся доступными пункты меню «Данные» (рис. 27) и «Действия» (рис. 28).
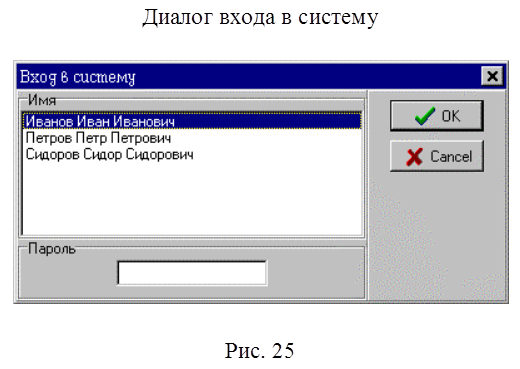
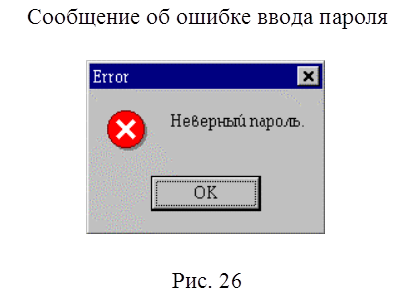
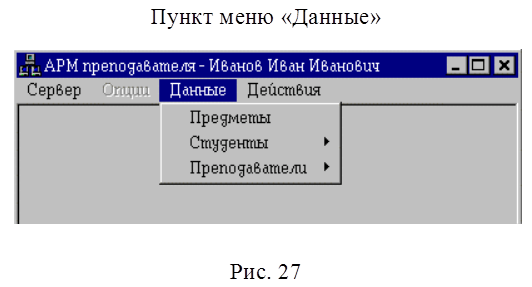
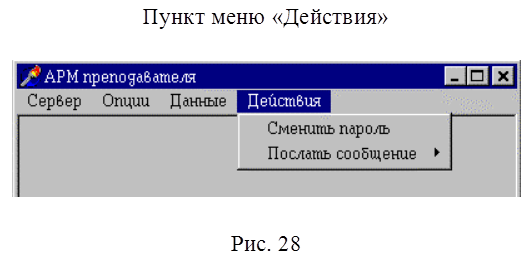
Пункт меню «Данные» состоит из нескольких подпунктов (см. рис. 27):
- «Предметы» - позволяет просмотреть информацию о предметах которые ведет данный преподаватель;
- «Студенты» - позволяет просмотреть результаты обучения студента, либо просмотреть чем занимаются студенты, работающие в данный момент с системой;
- «Преподаватели» - позволяет просмотреть список преподавателей работающих в данный момент с системой.
Пункт меню «Действия» состоит из нескольких подпунктов (см. рис. 28):
- «Сменить пароль» - позволяет сменить пользователю пароль для входа в систему;
- «Послать сообщение» - позволяет послать сообщение преподавателю или студенту, работающим в данный момент с системой.
4.2.2. Просмотр данных о студенте
Для просмотра данных о результатах обучения студента необходимо выбрать пункт меню «Данные \ Студенты \ Все». Затем в появившемся диалоге (рис. 29) выбрать номер группы нужного студента. После чего появляется список студентов данной группы (рис. 30), в котором необходимо выбрать этого студента. Затем появляется список предметов по которым данный студент проходил обучение (рис. 31), в котором необходимо выбрать интересующий вас предмет, после чего появится окно с информацией о результатах обучения студента по выбранному предмету (рис. 32).
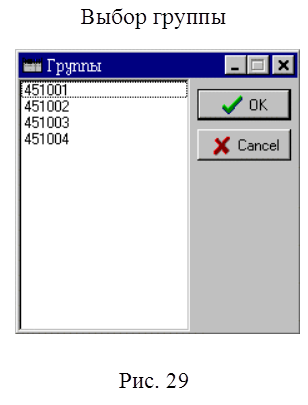
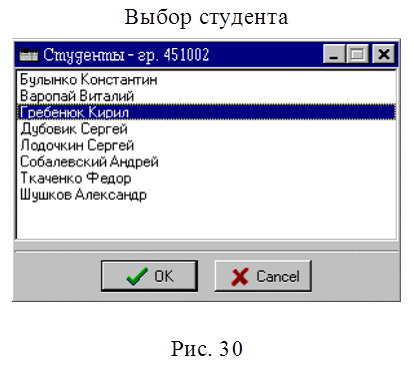
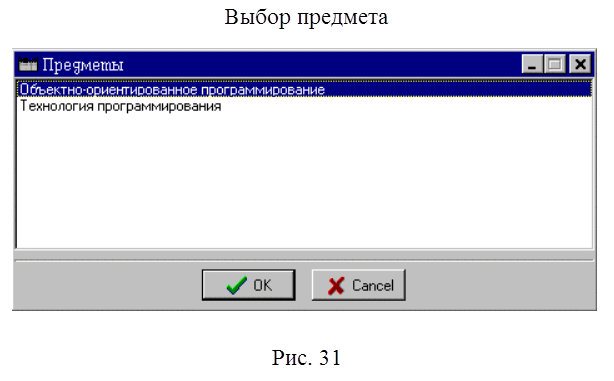

Для просмотра текста выполненного индивидуального задания необходимо выбрать соответствующую тему и нажать кнопку «Просмотр выполненного индивидуального задания». После этого появится окно с текстом индивидуального задания, выполненного студентом.
Для просмотра информации о том, чем в данный момент занимается студент, необходимо выбрать в меню пункт «Данные \ Студенты \ В сети», ответить на запрос программы, о номере группы, после чего на экране появится список студентов данной группы работающих в данный момент с системой (рис. 33). При нажатии кнопки «Сменить группу» на панели инструментов программа позволяет вывести на экран студентов другой группы, а при нажатии кнопки «Информация» выводит на экран окно с информацией о текущем состоянии выбранного студента (рис. 34).
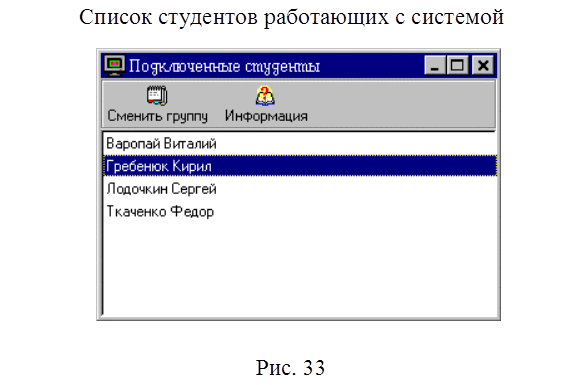
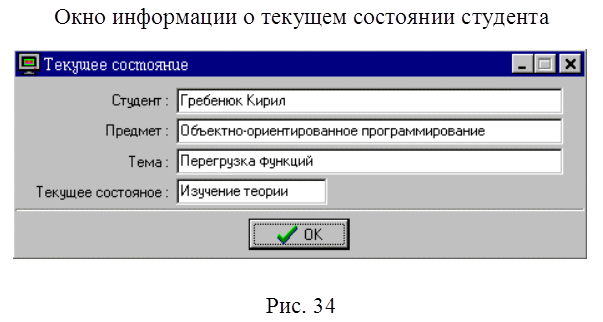
4.2.3. Отправка сообщений
Для того чтобы отправить сообщение преподавателю или студенту, работающим в данный момент с системой необходимо выбрать из меню пункт «Действия \ Послать сообщение \ Преподавателю» или «Действия \ Послать сообщение \ Студенту» соответственно. При посылке сообщения студенту необходимо сначала выбрать номер группы из списка. Затем в появившемся списке выбрать ФИО получателя и нажать кнопке «Ok» (рис. 35), после чего ввести в появившемся окне ввести сообщение.
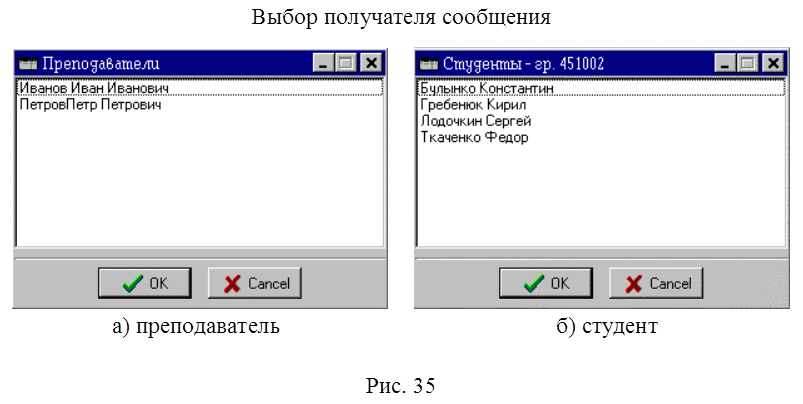
4.2.4. Смена пароля
Диалог смены пароля вызывается выбором в меню пункта «Действия \ Сменить пароль» (рис. 36). Для смены пароля необходимо ввести старый пароль а затем новый, если старый пароль был введен правильно, то изменения пароля принимается. Иначе выводится сообщение об ошибке ввода пароля (см. рис. 26).
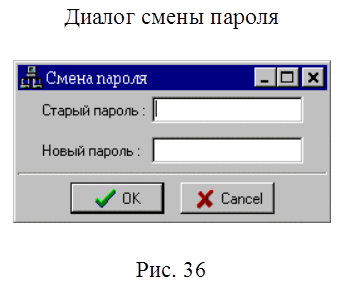
Уважаемый посетитель!
Чтобы распечатать файл, скачайте его (в формате Word).
Ссылка на скачивание - внизу страницы.