Например, если префикс студента – ab, то таблица UL будет назваться – ab_UL, поле id будет называться ab_id, и т.д.
Описание базы данных ЕГРЮЛ, выполненное лицами, не имеющими квалификацию специалиста в области информационных технологий, представлено в файле "Структура и форматы ЕГРЮЛ.doc", который находится в папке "Материалы для лабораторных работ".
3. Контрольные вопросы
1. Основные сведения, содержащиеся в базе данных ЕГРЮЛ
2. Как создать файл базы данных используя Server Explorer.
3. Основные типы данных допустимые в Microsoft SQL Server
4. Каким образом создать диаграмму, отображающую связь между таблицами
5. Каким образом обеспечивается связь между таблицами
6. Каким образом реализуется возможность изменения реквизита базы данных с сохранением старого значения
4. Список литературы:
1. Хандхаузен Р. Знакомство с Microsoft Visual Studio 2005 Team System. — СПб.: «Питер», 2006.
2. Пауэрс Л., Снэлл М. Microsoft Visual Studio 2008. — СПб.: БХВ-Петербург, 2009.
3. Документация по Visual Studio - http://msdn.microsoft.com/ru-ru/library/fx6bk1f4.aspx
4. Федеральный Закон от 8 августа 2001 г. №129-ФЗ «О государственной регистрации юридических лиц и индивидуальных предпринимателей»
5. Выполнение лабораторной работы
Запустить Visual Studio и открыть Server Explorer.
(View → Server Explorer)
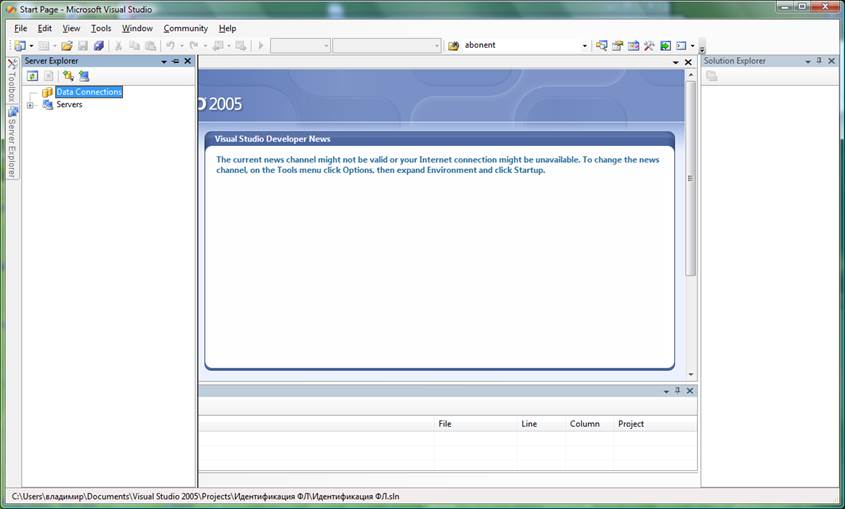
Рисунок 1 – Server Explorer
Кликнуть правой кнопкой мыши по Data Connections и нажать на пункт меню «Add Connection»
Появится следующее окно:
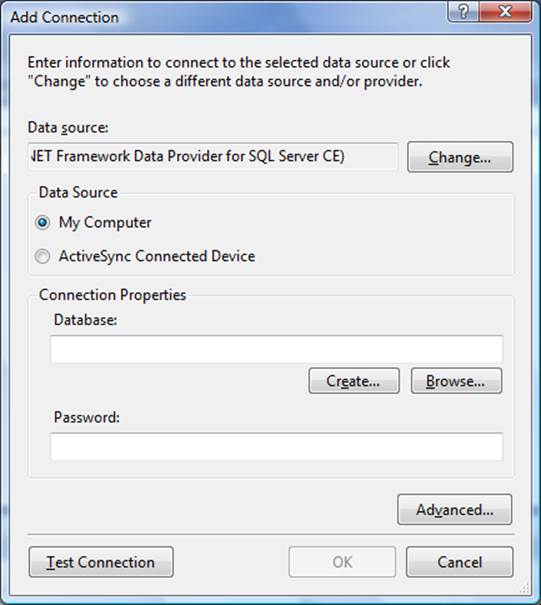
Рисунок 2 – Добавление нового соединения
Нажать на кнопку Change и выбрать следующий тип источника данных:
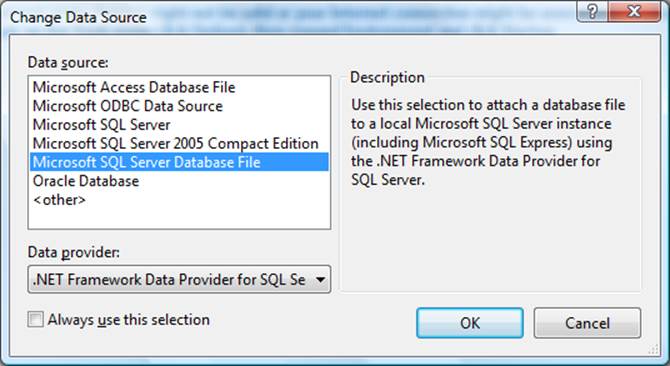
Рисунок 3 – Выбор типа источника данных
В результате появится окно
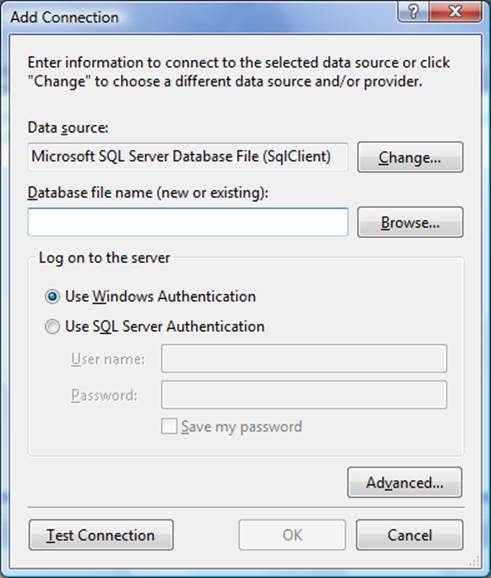
Рисунок 4 – Определение файла базы данных
Нажать на кнопку Browse и выбрать папку на диске пользователя, в которой будет размещаться файл базы данных (нельзя использовать сетевой диск) и ввести название базы данных, которое должно содержать фамилию студента:
Рисунок 5 – Завершение действий по добавлению новой связи
После этого нажать на кнопку «OK».
Появиться сообщение:
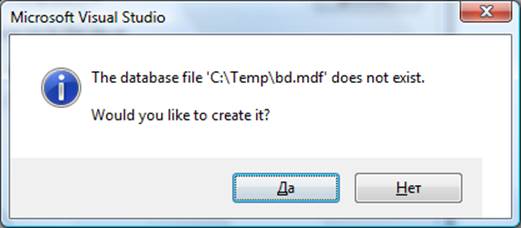
Рисунок 6 – Создание файла базы данных
Выбрать «Да».
После этого в Server Explorer появится созданная база данных.
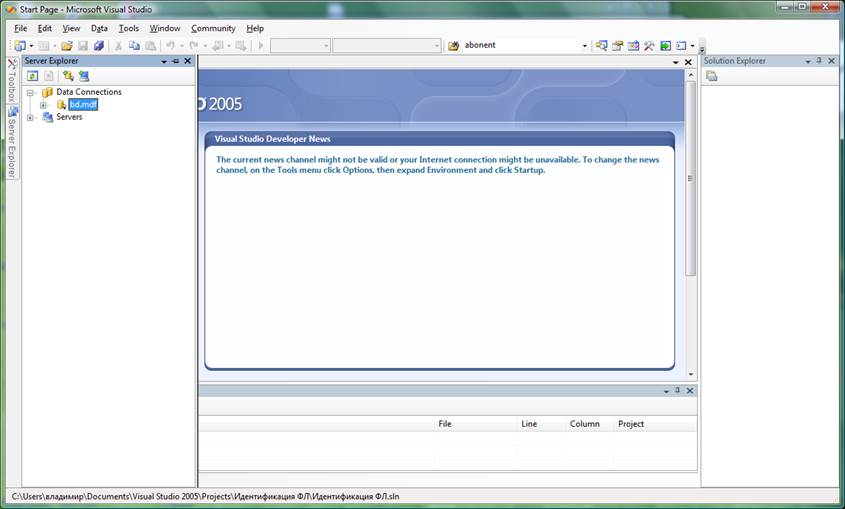
Рисунок 7 – Server Explorer с созданной базой данных
Нажать на кнопку «+» и раскрыть содержимое базы данных
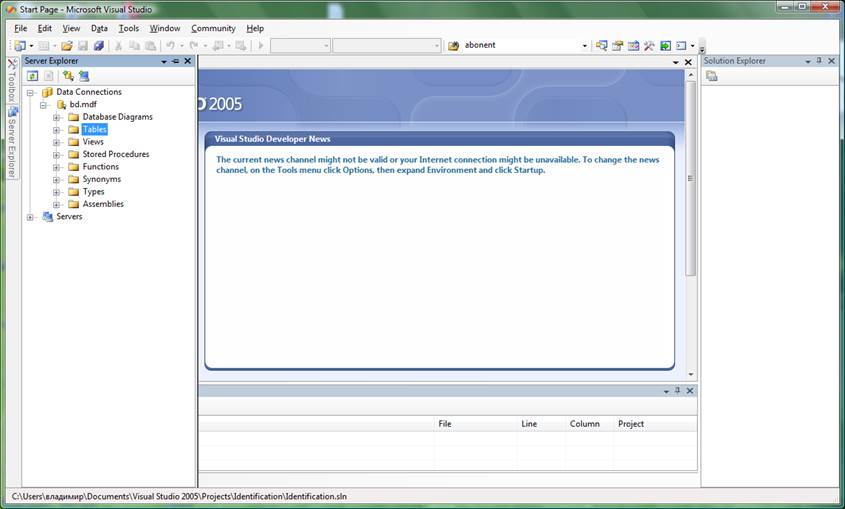
Рисунок 8 – Содержимое базы данных
Далее кликнуть правой кнопкой мыши «Tables» и нажать на «Add New Table». Появится дизайнер для проектирования новой таблицы:
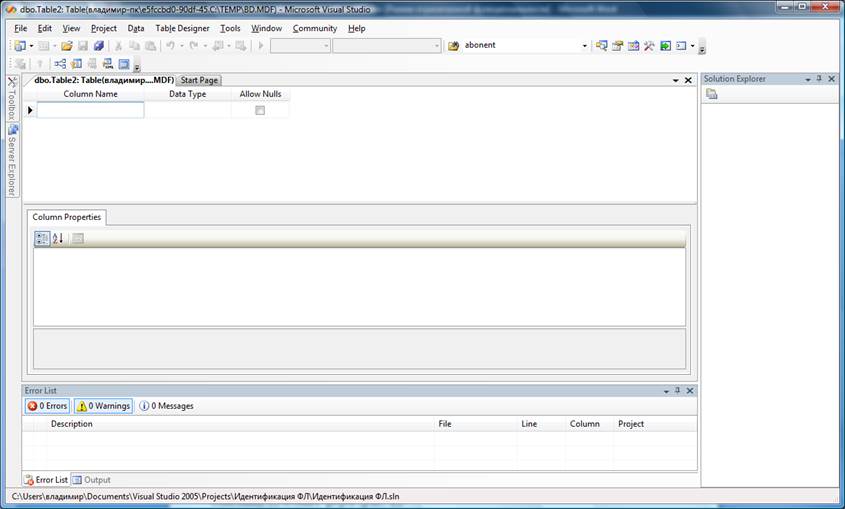 Рисунок 9 – Окно для
проектирования таблицы
Рисунок 9 – Окно для
проектирования таблицы
Создать таблицу UL, содержащие основные идентифицирующие сведения о юридическом лице:
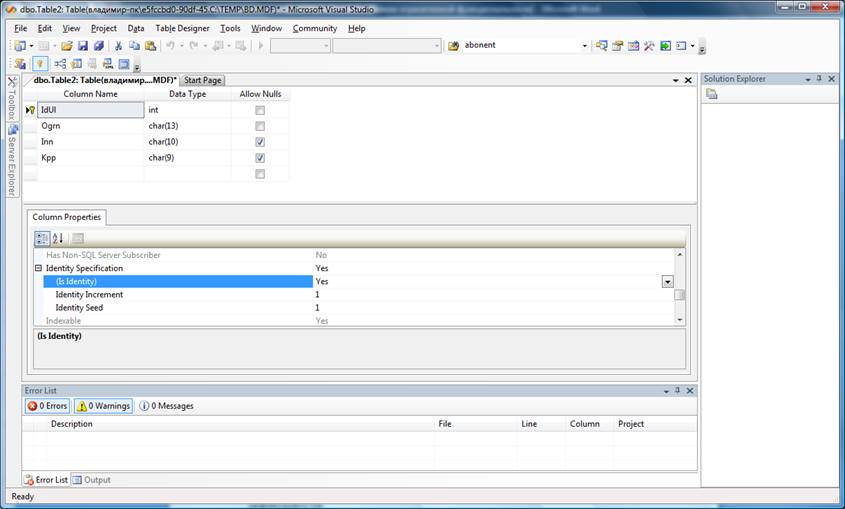
Рисунок 10 – Добавление полей в таблицу
Обратите внимание, что идентификатор записи IdUl определен как Identity. Это означает, что при вводе новой записи его значение формируется автоматически, каждый раз увеличиваясь на единицу. Этот реквизит также определен как первичный ключ. Для того чтобы сделать поле первичным ключом, необходимо его выделить, кликнуть правой кнопкой мыши и набрать пункт меню «Set Primary Key»
После того, как все поля введены необходимо сохранить таблицу. При сохранении появится окно для ввода наименования таблицы
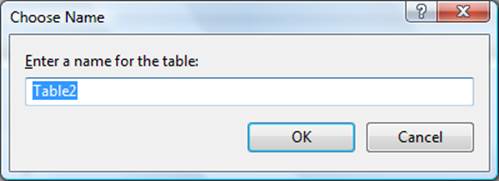
Рисунок 11 – Определение имени таблицы
Заменим предлагаемое системой название на UL.
Напоминаю, что студент при определении имени полей и таблиц должны использовать свой индивидуальный префикс, который дан в файле "Коды для студентов.doc". Например, ab_UL, ab_Ogrn, ab_Inn, и т.д.
После этого сформируем таблицу Licenz следующим образом:
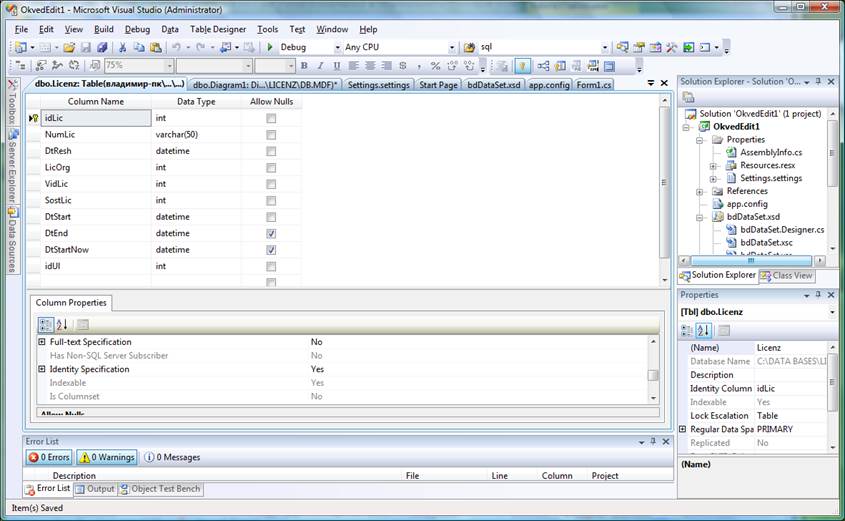
Рисунок 12 – Таблица Licenz
Эта таблица содержит основные сведения по лицензиям юридического лица. Для того, чтобы связать эту таблицу с таблицей UL, введено поле idUl. Это позволяет по юридическому лицу ввести сведения по любому количеству лицензий.
Теперь создадим таблицы – справочники, которые будут содержать сведения о лицензирующих органах, видах лицензируемой деятельности и о состоянии лицензии (действующая, недействующая, приостановленная).
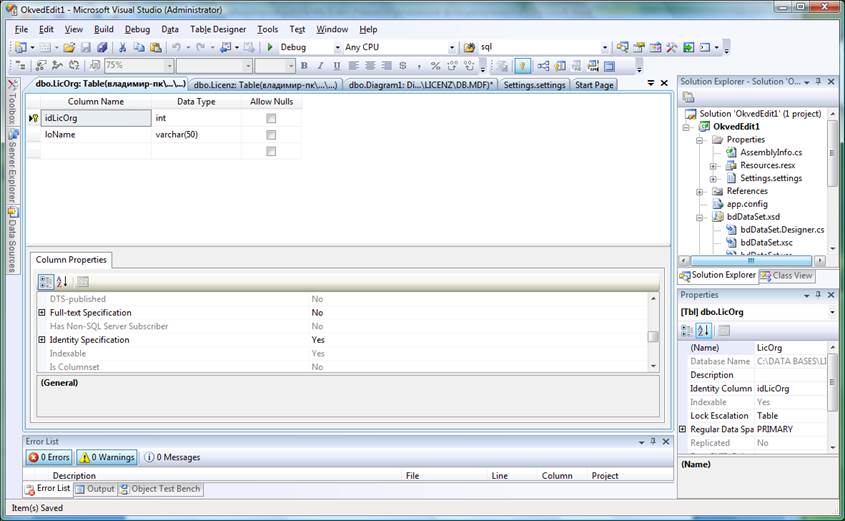
Рисунок 13 – Таблица LicOrg (лицензирующие органы)
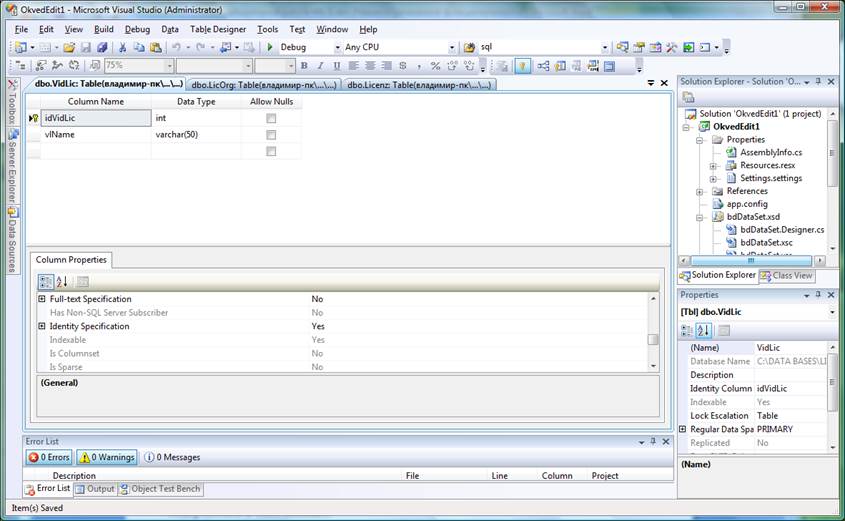
Рисунок 14 – Таблица VidLic (лицензируемые виды деятельности)
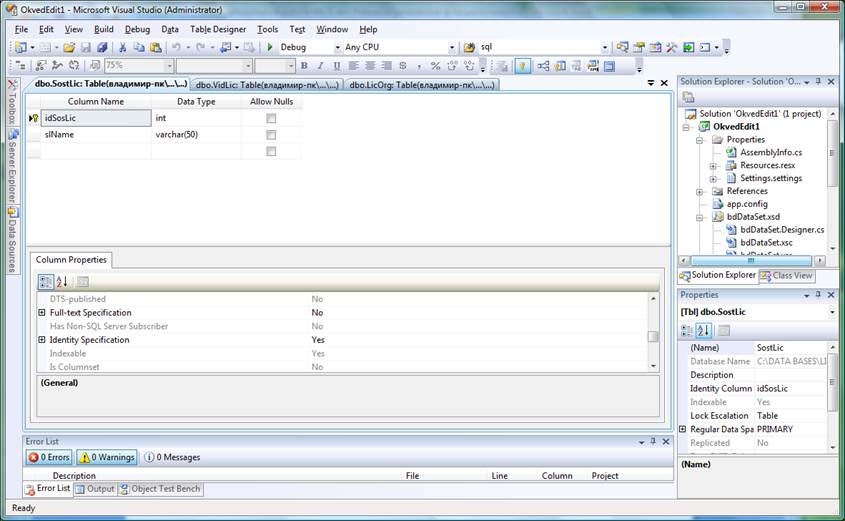
Рисунок 15 – Таблица SostLic (сведения о состоянии лицензии)
Теперь создадим диаграмму, отображающую структуру базы данных.
Для этого правой кнопкой мыши кликнем по «Database Diagrams». Появится окно
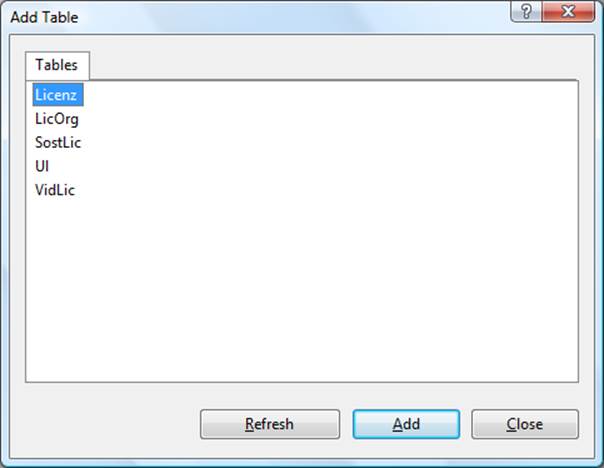
Рисунок 16 – Выбор таблиц для диаграммы
После того, как добавим в диаграмму все таблицы, появится окно:
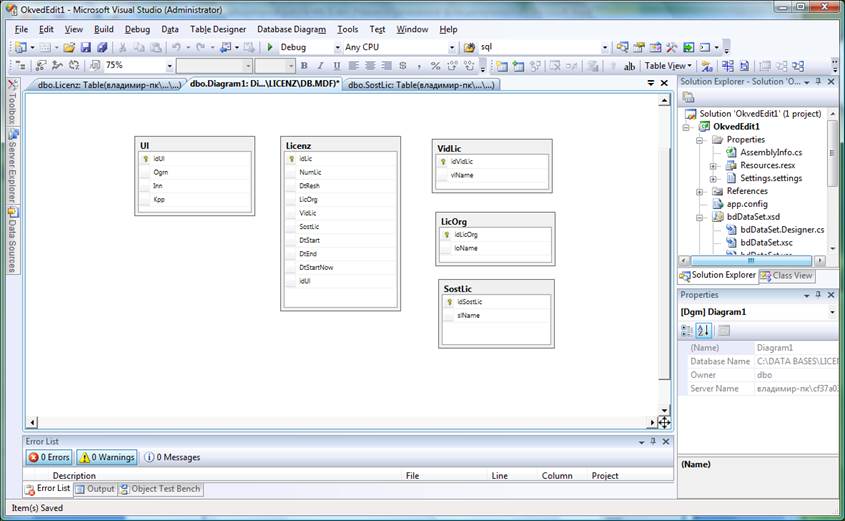
Рисунок 17 – Первоначальный вид диаграммы
При помощи мыши установим связи между таблицами следующим образом
Уважаемый посетитель!
Чтобы распечатать файл, скачайте его (в формате Word).
Ссылка на скачивание - внизу страницы.