Для создания файла «Инновационный проект» в программе Microsoft Project необходимо выполнить необходимые настройки следующими шагами.
Закрыть окно «Создание проекта», нажав правой клавишей мыши нажать на значок X(Рис. 1).

Рис. 1.
Раскрыть панель представлений, нажав правой клавишей в МЕНЮ «Вид» и выбрать в раскрывающемся списке «Панель представлений» (рис. 2).
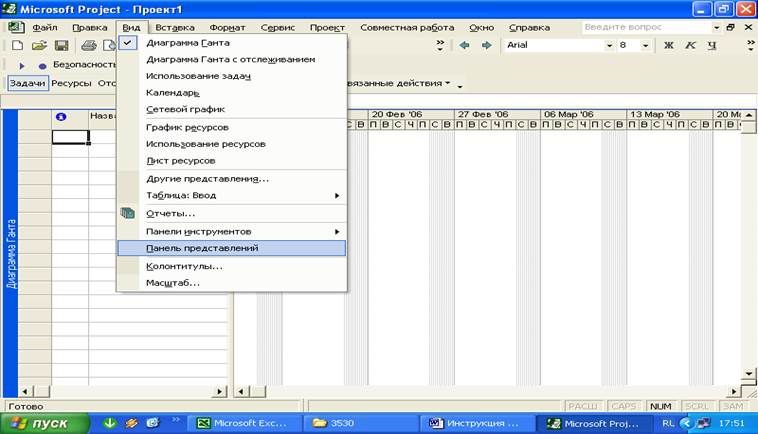
Рис. 2.
В результате на экране появится следующее изображение (Рис. 3).
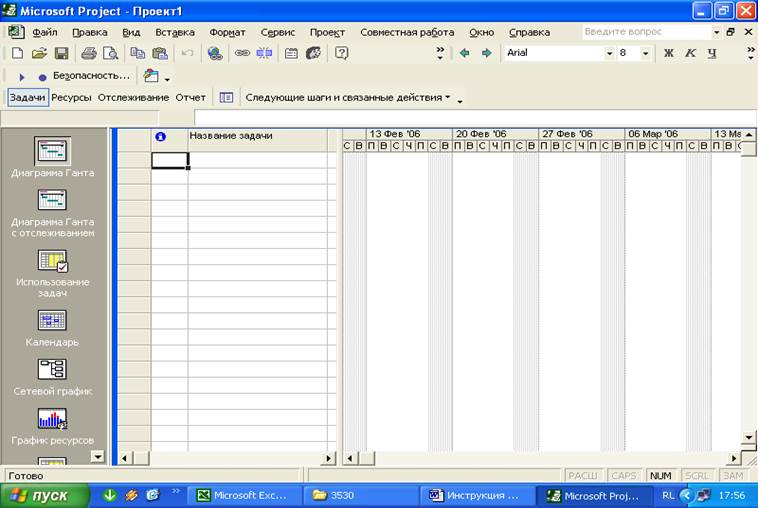
Рис. 3.
Проект в Microsoft Project можно планировать двумя способами: от даты начала проекта и от даты окончания проекта. Даты начала и окончания проекта определяются параметрами «Дата начала» и «Дата окончания».
При настройке файла проекта следует по умолчанию задать планирование от даты начала проекта; для этого нажатием левой клавишей мышизайти в МЕНЮ «Сервис»- «Параметры» - «Планирование», установить с помощью указателя «Новые задачи начинаются в день начала проекта» и нажать кнопку ОК. (Рис. 4).

Рис. 4.
Настройка может быть изменена пользователем после открытия файла «Шаблон-Буревестник» и выбора другого способа планирования. В MS Project предусмотрены два способа планирования: от даты запуска, или от даты выпуска.
Способ планирования выбирается нажатием левой клавишей мыши в МЕНЮ «Проект» - «Сведения о проекте…» (Рис. 5.).
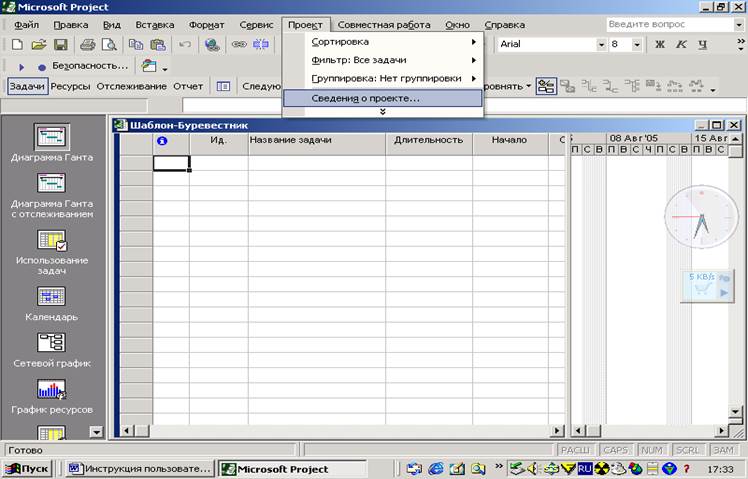
Рис. 5.
В случае планирования от даты запуска – В поле «Дата начала» ввести первый день периода планирования загрузки ОЦ (по умолчанию начало проекта настроено на текущую дату (см. рис. 4.)) Нажать кнопку ОК. (Рис. 6).
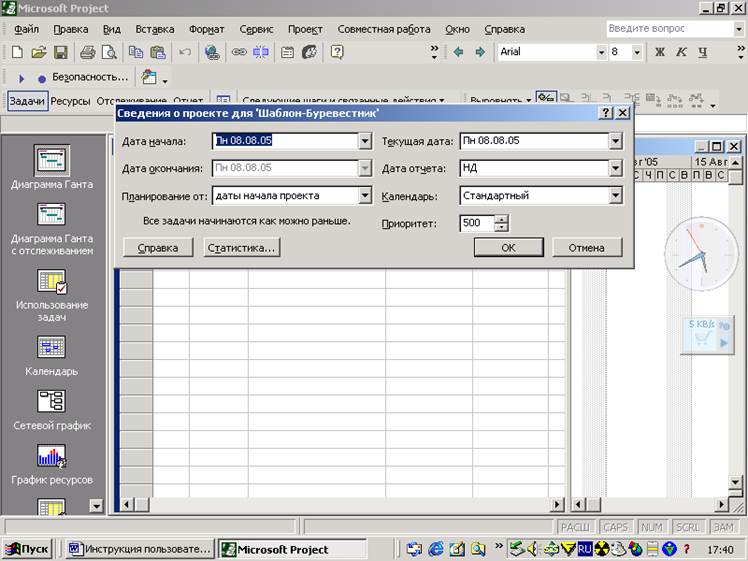
(Рис. 6).
В случае планирования от даты выпуска заменить запись «Планирование от: даты начала проекта» на запись «Планирование от: даты окончания проекта» и ввести в поле «Дата окончания» конечную дату периода планирования загрузки ОЦ. Нажать ОК. (Рис. 7).
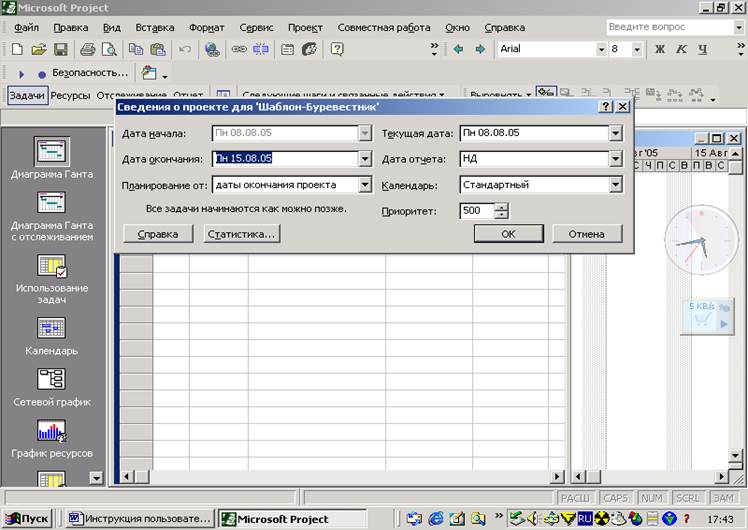
Рис. 7.
Далее следует настроить календарь проекта. В программе можно использовать 3 варианта календарей (Стандартный, 24 часа и ночная смена). Необходимый календарь выбирается в раскрывающемся списке МЕНЮ «Проект» - «Сведения о проекте» –«Календарь» (Рис. 8.).
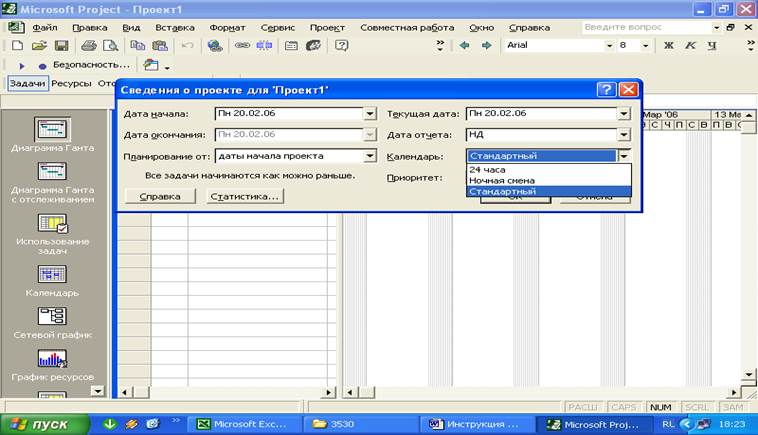
(Рис. 8.)
По умолчанию «Стандартный календарь» проекта рассчитан на 8-часовой рабочий день. В файле «Инновационный проект» необходимо изменить рабочее время. Для этого нужно нажать левой клавишей мыши в МЕНЮ «Сервис» - «Изменить рабочее время» (Рис. 9).
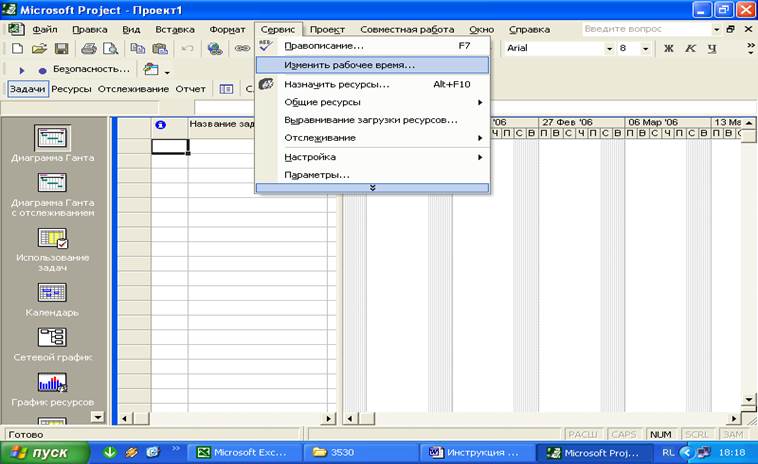
Рис. 9.
В примере файла «Инновационный проект» настроен календарь, рабочее время которого соответствует времени работы производства в две смены с 7:30 до 23:00 c перерывами на обед для каждой смены продолжительностью 45 минут; все необходимые настройки должны быть осуществлены в раскрывшемся окне. В случае работы в одну смену – оставить настройки без изменения (Рис. 10).
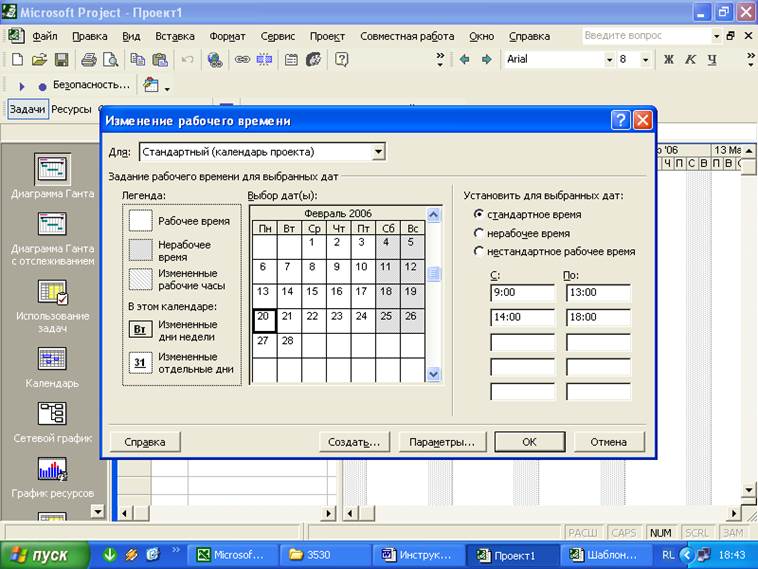
Рис. 10.
В верхней части диалогового окна расположен список календарей. Для создания нового календаря предназначена кнопка «Создать». После нажатия на нее открывается диалоговое окно, в котором нужно указать название нового календаря и определить, как будет создан календарь – на основе существующего или «с нуля».
Для настройки времени работы производства новый календарь создавать не следует; необходимо перенастроить режим «Стандартный (календарь проекта)» путем выбора дат и задания для выбранных дат стандартного времени. Для этого левой кнопкой мыши в поле «Выбор даты» выделяются рабочие дни (Рис. 11).
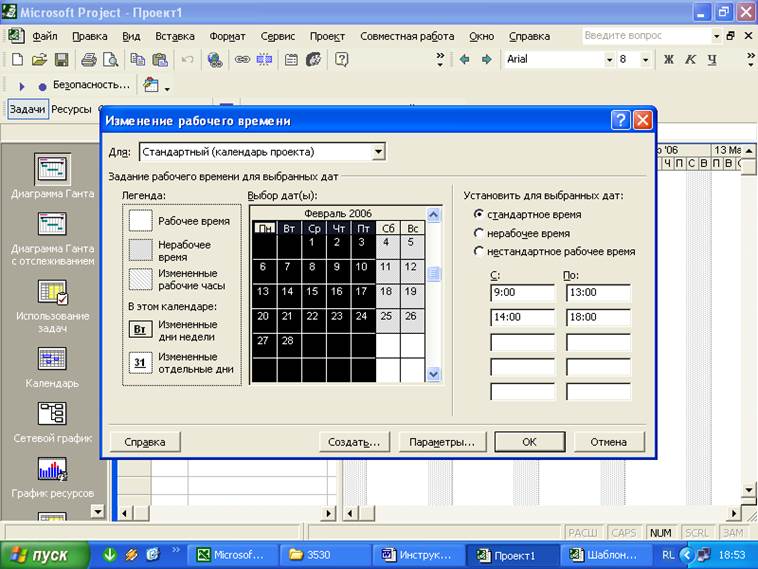
Рис. 11.
Далее в поле «Установить для выбранных дат» выбрать значок «Стандартное время» и изменить записи «С:» и «По:» (Рис. 12), что соответствует, выбранному рабочему времени проекта. После необходимых настроек нажать кнопку ОК.
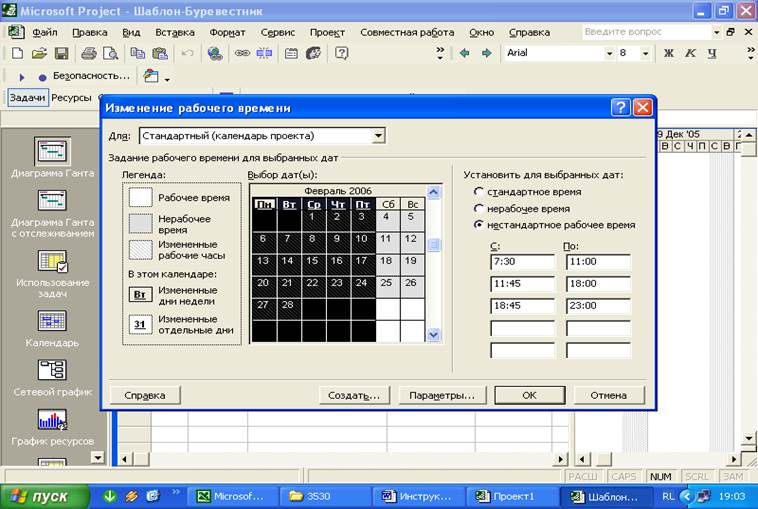
Рис. 12.
Уважаемый посетитель!
Чтобы распечатать файл, скачайте его (в формате Word).
Ссылка на скачивание - внизу страницы.