![]() For
each Navision Application Server that you install, you must set up a user
profile. The names of Navision Application Servers are generated during
installation.
For
each Navision Application Server that you install, you must set up a user
profile. The names of Navision Application Servers are generated during
installation.
To create a local user:
1 On the Start menu, click Administrative Tools, Computer Management.
2 Under System Tools, expand Local Users and Groups.
Right-click Users and select New User. You can now create a new local user. Name it, for example, NEP_user. Assign the user to the appropriate groups.
Then you can set up a user profile for your application server. In the following procedure, we use the name "Microsoft Business Solutions– Navision Application Server ServerName", where "ServerName" represents the name that was used when the server was installed.
To set up a user profile for a Navision Application Server:
1 On the Start menu, select Programs, Administrative Tools, Services.
2 Right-click Navision Application Server ServerName and click Stop. If the Stop menu item is gray, then the service is not running.
3 Right-click Navision Application Server ServerName again and click Properties.
1.3 Installing the Navision Employee Portal Back-End Components
4 Click the Log On tab.
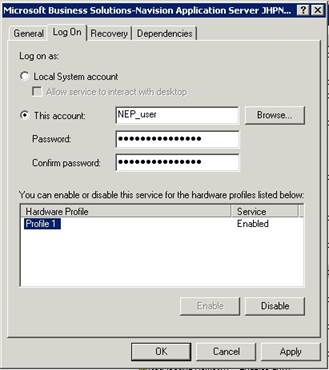
5 Select the This account field.
6 In the This account field, enter the user name. Enter the user's password in the Password and Confirm password fields. Click OK.
Do not start Navision Application Server yet.
![]() After you have
installed the back-end components, you must install the software products
listed below on the appropriate servers:
After you have
installed the back-end components, you must install the software products
listed below on the appropriate servers:
Product Description
Microsoft .NET Install this product on the server that is running Navision
Framework Application Server
(included with Windows
Server 2003)
![]()
Microsoft Visual J# Install this product on the server that is running Navision .NET Framework Application Server.
Redistributable
Package
![]()
Microsoft Message Install this product on the server you want to handle the Queueing Services message queue communication.
(included with Windows
Server 2003)
Finally, you must install Employee Portal Front End Components 4.0 SP1 for the front end. A description of the installation follows.
What are the Employee Portal Front End Components?
![]() To install the
Employee Portal front end components, perform the following steps:
To install the
Employee Portal front end components, perform the following steps:
1 Double click the setup.exe file that is located on the Navision Product CD at the path Additional Interfaces\Employee Portal. The Welcome window now appears:
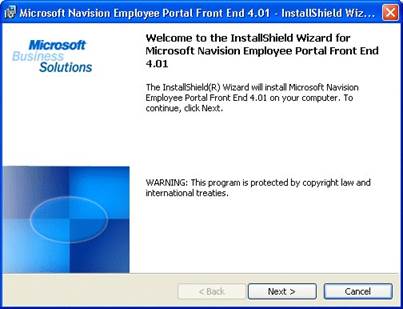
1.4 Installing Navision Employee Portal Front End Components
2 In the Customer Information window, you enter a user name and an organization name.
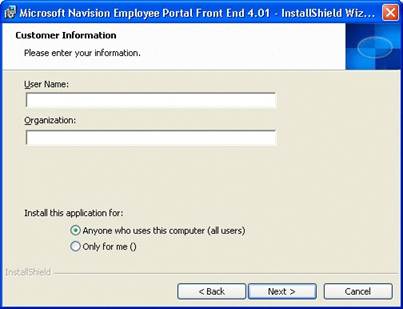
3 In the Server Name window, enter the name of the computer that hosts the back
end message queue which Employee Portal communicates with.
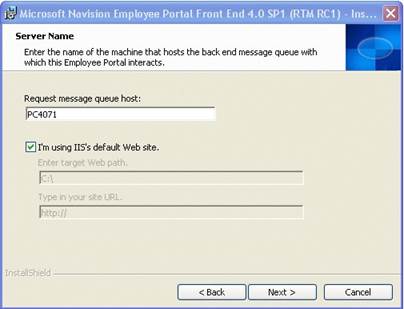
4 In the Setup Type window, you can choose between two setup types, Complete or Custom:
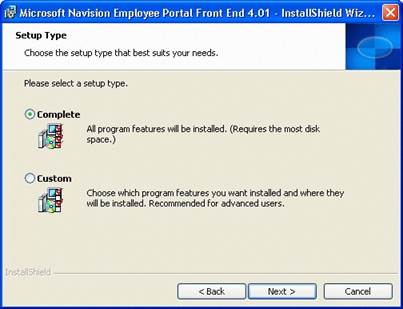
Select Complete to install both Employee Portal Front End Components and the demo site on your computer.
Select Custom to choose which components are to be installed and where:
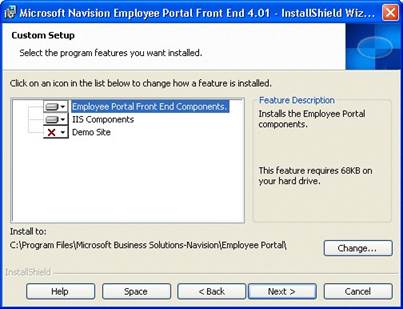
1.4 Installing Navision Employee Portal Front End Components
Уважаемый посетитель!
Чтобы распечатать файл, скачайте его (в формате Word).
Ссылка на скачивание - внизу страницы.