Импортирование и копирование растровых изображений
Кроме стандартного возможности импорта внешнего файла на рабочее поле документа, во Flash существуют такие возможности напрямую в библиотеку документа. Напомним, когда файл растрового изображения импортируется на рабочее поле, он одновременно сохраняется в библиотеке документа и его название отображается в списке элементов на панели Library (Библиотека). Для импортирования растрового изображения в программу Flash выполните следующее.
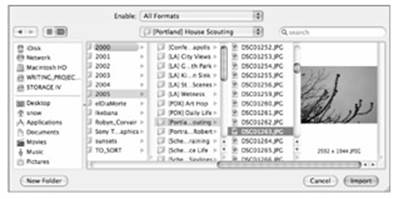
Рис. 16-4. Внешний вид диалогового окна Import для платформы Mac. Чтобы импортировать несколько в одном пакете, выберите их из списка в одном диалоговом окне перед тем, как щёлкнуть по кнопке Import.
Так как Flash полностью поддерживает формат PNG (включая сжатие без потери качества и многоуровневую прозрачность), формат PNG идеально подходит для изображений которые предполагаются импортировать во Flash. Формат PNG имеет две разновидности: PNG-8 и PNG-24. Как правило, 24-битовый цвет и альфа канал способны поддерживать только изображения в формате PNG-24, однако объём файлов в этом формате зачастую оказывается довольно большим. Программа macromedia fireworks позволяет создавать файлы со свойством прозрачности в формате PNG-8, который можно импортировать во Flash.
Дополнительная информация: Формат PNG подробно рассмотрен в главе 36, “Работа с растровой графикой”.
Внимание: Для определённых установок цвета и некоторых типов файлов могут возникнуть проблемы с отображением растровых изображений с прозрачными областями. За помощью в решении подобных проблем обратитесь к статье "Transparency support in Flash" (Поддержка прозрачности во Flash), которая находиться по адресу: www.macromedia.com/support/flash/ts/documents/transparent_bitmaps.htm.
Импорт последовательности изображений
Если при использовании диалогового окна Import вы встретите группу находящихся в одной папке изображений, название файлов которых оканчиваются последовательными номерами, то при попытке импортировании одного из них программа Flash отобразит сообщение с предложением импортировать эти файлы как последовательность изображений. Если именно это вы собираетесь сделать то нажмите по кнопке Yes (Да) в диалоговом окне с этим предложением (рис. 16-5). Тогда Flash приступит к импортированию файлов и поместит их в соответствие с возрастанием порядкового номера в последовательные ключевые кадры на текущей временной шкале. Если же вы не хотите импортировать последовательность изображений, то нажмите на кнопке No (Нет) – тогда будет импортирован только один выделенный файл.
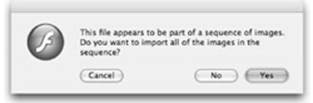
Рис. 16-5. При использовании команды Import to Stage можно автоматически импортировать и разместить в последовательных ключевых кадров временной шкалы сразу всю последовательность таких изображений, названия файлов которых отличаются только номерами в конце имени.
При необходимости импортирования последовательности изображений, с помощью которых будет создаваться анимация (это могут быть, например, отдельные кадры видеоряда), описано выше свойство позволит существенно сэкономить время и усилия, которые иначе были бы потрачены на помещение разных изображений в разные кадры и их упорядочение в ручную. Наиболее эффективным подходом является создание перед импортированием последовательности изображений символа видеоклипа (в результате последовательность можно будет импортировать непосредственно на временную шкалу этого видеоклипа). Элемент анимации, созданный таким образом, можно будет разместить на любом месте Flash-проекта. Если вы уже импортировали последовательность изображений на главную временную шкалу, а затем решили, что лучше преобразовать её в символ (поскольку так ею легче управлять), то следует просто создать видеоклип и затем вырезать изображения из основной временной шкалы и вставить на временную шкалу созданного видеоклипа.
Web-ресурсы: Способы создания последовательностей растровых изображений из фильмов Quick-Time более подробно были рассмотрены в главе 41, “Работа с Quick-Time”, книги посвящённой предыдущей версии программы Flash (Flash MX, библия пользователя). Вы можете найти оригинальную англоязычную версию этой главы (“Working with QuickTime”), обратившись на сайт www.flashsupport.com/archive.
Несмотря на то, что функция импортирования последовательности изображений не поддерживается в диалоговом окне Import to Library, в нём, как и в диалоговом окне Import, можно выбрать несколько изображений вручную. Чтобы импортировать во Flash несколько файлов одновременно, предварительно выберите их в списке файлов диалогового окна импортирования. Вы сможете выбрать несколько последовательных элементов, щёлкнув на первом и последнем их них при нажатой клавише <Shift>. Чтобы выбрать несколько непоследовательно расположенных элементов, щёлкните на каждом их них при нажатой клавише <Ctrl>.
Копирование и вставка растровых изображений в программу Flash
Ниже описывается, как использовать буфер обмена для импорта растровых изображений в программу Flash.
На заметку: Если вставка выделенной области осуществляется из программы Photoshop, установки прозрачности (альфа-канал) игнорируются.
Уважаемый посетитель!
Чтобы распечатать файл, скачайте его (в формате Word).
Ссылка на скачивание - внизу страницы.