|
Название поля |
Тип данных |
Некоторые свойства |
Примечание |
|
КодСтудента |
Числовой |
Последовательные целые числа, индексированное поле |
Внешний ключ для связи с таблицей «Студенты» |
|
ДатаОплаты |
Дата/Время |
Краткий формат даты; индексированное поле |
Дата получения денег вузом |
|
СуммаОплаты |
Денежный |
Число десятичных знаков 0; условие на значение >0; индексированное поле |
Сумма, перечисленная студентом вузу |
|
Цель |
Текстовый |
Размер поля – 30 символов, индексированное поле |
Внешний ключ для связи с таблицей «Назначение оплат» |
2 Установление связей между таблицами
Установить связи между таблицами, задействовав механизмы обеспечения целостности данных (тип всех связей один-ко-многим):
«Города» и «Улицы» связать по полю КодГорода.
«Города» и «Студенты» связать по полю КодГорода.
«Улицы» и «Студенты» связать по полю КодУлицы.
«Факультеты» и «Студенты» связать по полю СокрНазваниеФак.
«НазначениеОплат» и «Платежи» по полю Цель.
«Студенты» и «Платежи» связать по полю КодСтудента.
3 Создание полей с подстановкой
В таблице «Студенты» создать поля с подстановкой названий городов, улиц, сокращенных названий факультетов (соответственно, на основании данных таблиц «Города», «Улицы», «Факультеты»). В таблице «Платежи» создать поле с подстановкой наименования цели оплаты (на основании данных таблицы «НазначенияОплат»).
4 Работа с данными в таблицах
Заполнить данными описанные выше таблицы, определяющие структуру БД «Платежи студентов».
Заполнение осуществлять в следующем порядке: сначала вносятся данные в таблицы, стоящие на стороне отношения один (таблицы-справочники), потом – в таблицы, стоящие на стороне отношения многие (оперативные таблицы).
5 Контрольные задания
5.1 Сортировка и фильтрация данных в таблицах
Для выполнения задания использовать кнопки панели инструментов «Сортировка и фильтр» в режиме просмотра таблиц.
Отобрать из таблицы «Студенты» следующую информацию (при необходимости, изменить данные в этой таблице для тестирования фильтра): данные о всех студентах заданного факультета из заданного города, отсортированные по фамилиям в алфавитном порядке.
5.2 Создание полей с подстановкой
Создать в таблицах поля с выбором значений из раскрывающегося списка (поля с подстановкой), содержащего 10 значений (при необходимости, сделать копию таблицы, где создается подстановка): таблица «Студенты», поле Фамилия;
5.3 Создание индексов
1) Создать копию таблицы «Студенты» под именем «Студенты1». Для таблицы «Студенты1» удалить существующий индекс и создать составной уникальный индекс, содержащий несколько полей: Фамилия, Имя, Отчество.
Протестировать работу созданного индекса – убедиться, что создан уникальный индекс.
1. Для того, чтобы создать новую таблицу нужно в окне базы данных выбрать вкладку Создание, после чего нажать на копку Таблица (рисунок 1).
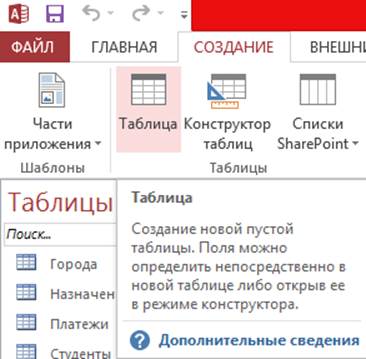
Рисунок 1 – Создание новой таблицы
Для редактирования таблицы использовался режим конструктора. В этом режиме были настроены все таблицы согласно заданию, а именно: заданы названия полей, их тип, некоторые свойства и примечания. Также было указано ключевое поле (рисунок 2).

Рисунок 2 – Задание настроек таблицы в режиме конструктор
2. Для установления связей между таблицами необходимо перейти во вкладку Работа с базами данных и выбрать Схема данных. Далее необходимо установить связь между отдельными таблицами по определенному полю (рисунок 3) и задать их тип (рисунок 4).
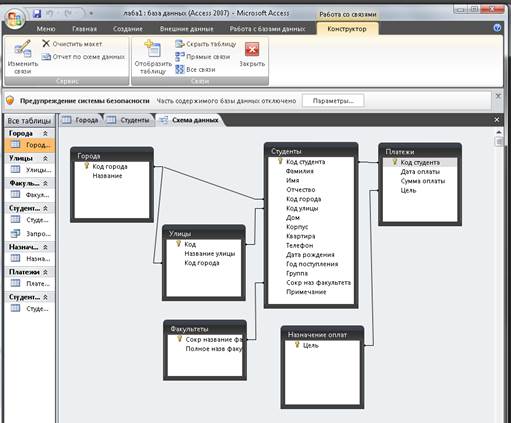
Рисунок 3 – Создание связей между таблицами

Рисунок 4 – Задание настроек для связей
На рисунке 3 выбран тип отношения один-ко-многим, т.е. в одном городе может быть множество улиц. Также установлены свойства обеспечение целостности данных, каскадное обновление связанных полей и каскадное удаление связанных полей. Суть первой опции заключается в том, что при изменении или удалении первичного ключа выдается сообщение о том, что это действие невозможно или произойдет изменение данных в связанной таблице. Вторая опция автоматически меняет связанный вторичный ключ, если изменяется первичный, а третья при удалении удаляет все записи, связанные с первичным ключом.
Для выполнения сортировки и фильтрации данных необходимо выбрать вкладку Дополнительно – Расширенный фильтр в режиме просмотра таблиц (рисунок 4), указать условия отбора и тип сортировки (рисунок 6).
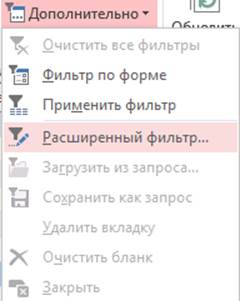
Рисунок 5 – Вкладка дополнительно с выбором «Расширенный фильтр»

Рисунок 6 – Задание сортировки и условий отбора
Результат работы фильтра показан на рисунке 7.

Рисунок 7 – Данные, отобранные с помощью фильтра
Для создания в таблице поля с подстановкой необходимо в режиме «Конструктор» выбрать вкладку «Подстановка» для нужного поля и задать параметры (рисунок 8).
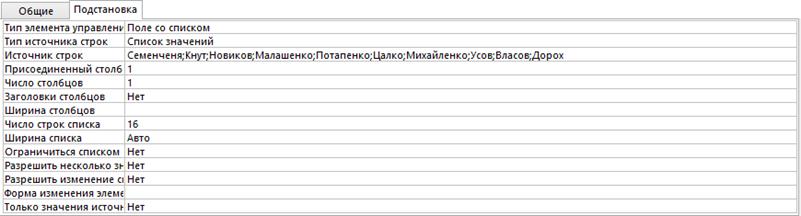
Рисунок 8 – Задание параметров подстановки
Задав уникальный индекс (рисунок 9) на вкладке Индексы в режиме «Конструктор», повторяющиеся данные нельзя будет внести в таблицу (рискноук10).

Рисунок 9 – Создание уникального индекса

Рисунок 10 – Сообщение о невозможности создания записи

Рисунок 11 – Таблица «Студенты»
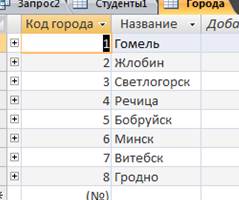
Рисунок 12 – Таблица «Города»
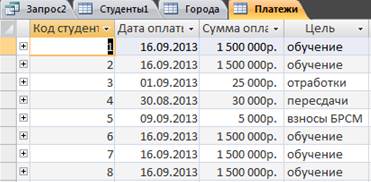
Рисунок 13 – Таблица «Платежи»
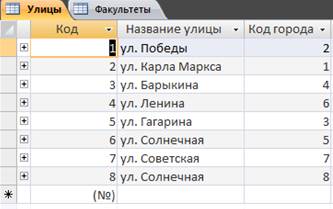
Рисунок 14 – Таблица «Улицы»
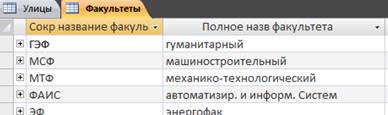
Рисунок 15 – Таблица «Факультеты»
Выводы: В ходе лабораторной работы были изучены основы проектирования и работы с таблицами реляционных баз данных (БД) средствами СУБД MS Access. Также были созданы поля с подстановкой и уникальные индексы и заданы связи между таблицами. В тоже время были сделаны фильтры для отбора записей по определенным полям.
Уважаемый посетитель!
Чтобы распечатать файл, скачайте его (в формате Word).
Ссылка на скачивание - внизу страницы.