Щелкните файл unattend.txt правой кнопкой мыши и выберите в меню пункт rename (переименовать).
Введите новое имя файла: Winnt.sif, и нажмите клавишу Enter.
Извлеките дискету из дисковода.
Выберите Start > Turn Off Computer (Пуск > Выключитькомпьютер).
Выберите Restart (Перезагрузить)
При появлении сообщения “Press Any Key to Boot from CD” («Для загрузки с компакт-диска нажмите любую клавишу») нажмите любую клавишу на клавиатуре. Вставьте дискету. Система проверит конфигурацию оборудования.
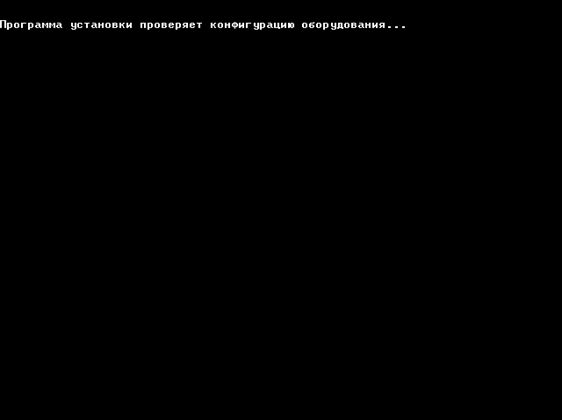
После загрузки необходимых файлов появится экран программы установки Windows XP.
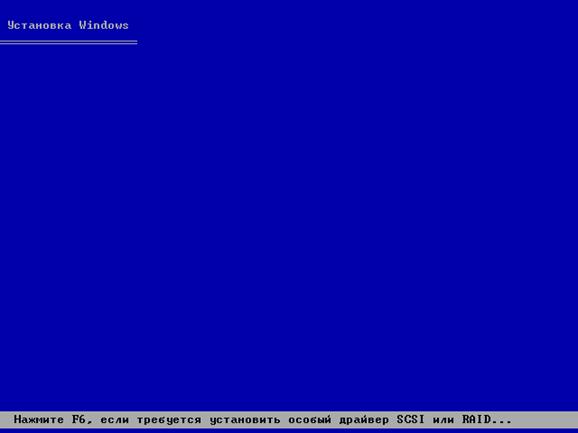
Появится экран приглашения в программу установки. Нажмите Enter.
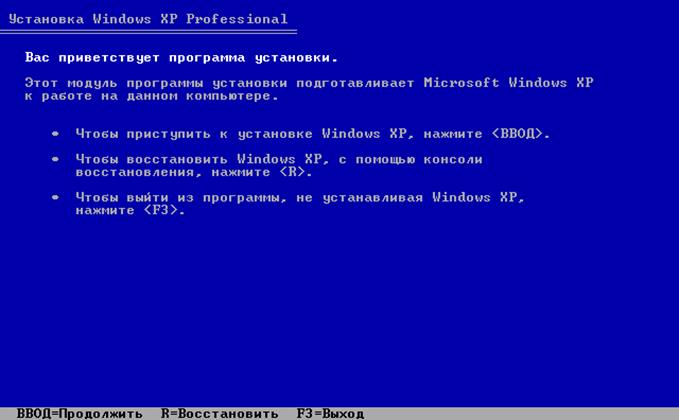
Появится страница «Windows XP Licensing Agreement» («Лицензионное соглашение Windows XP»).
Нажмите F8.

Программа установки попытается обнаружить другую операционную систему, которая может быть установлена на компьютере.
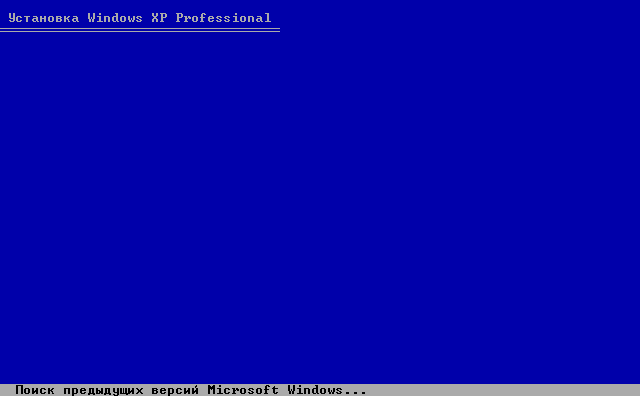
Нажмите ESC.
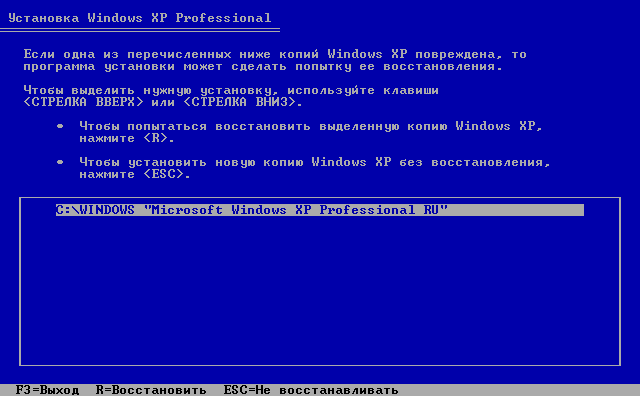
Нажмите клавишу D.

Нажмите Enter.
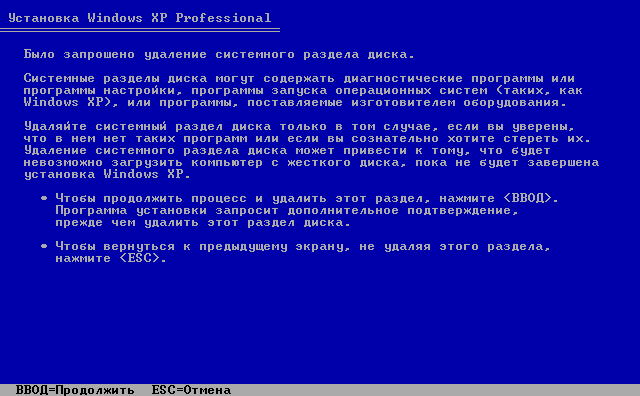
Нажмите клавишу L.
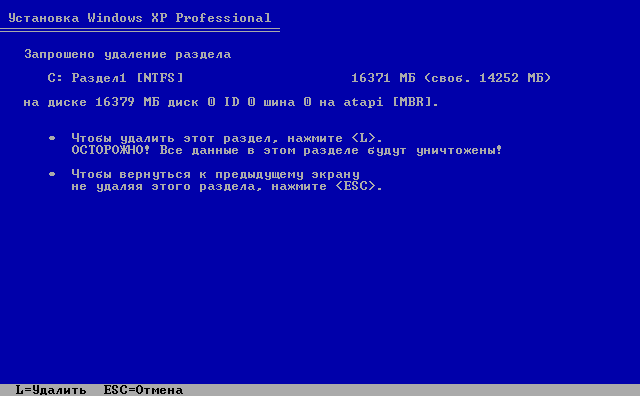
Нажмите клавишу C.

Введите «5000» в поле размера раздела в Мб.
Нажмите клавишу Enter.
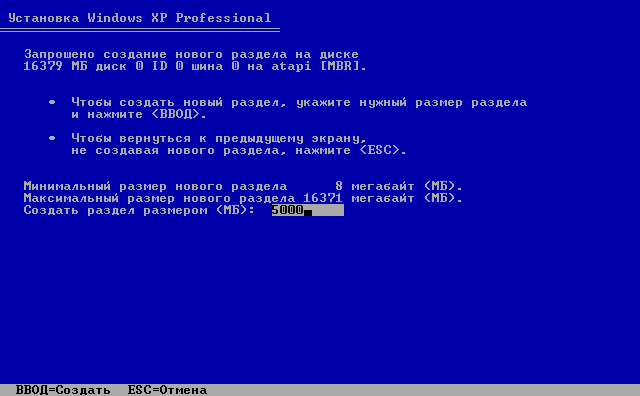
С помощью стрелкивниз выберите «Unpartitioned space» («Неразмеченное пространство»).
Нажмите клавишу C.
Создайте другой раздел размером 5000 Мб.
Повторите процедуру еще раз. В результате должны получиться три раздела 5000 Мб каждый.

Выберите C: Partition1 раздел и нажмите клавишу Enter.

Выберите “Format the partition using the NTFS file system” («Отформатировать раздел под файловую систему NTFS»).
Не выбирайте “Format the partition using the NTFS file system <Quick>” («Отформатировать раздел под файловую систему NTFS (быстрое форматирование)»).
Нажмите клавишу Enter.

Появится экран “Please wait while Setup formats the partition” («Подождите, пока программа установки выполнит форматирование раздела»).
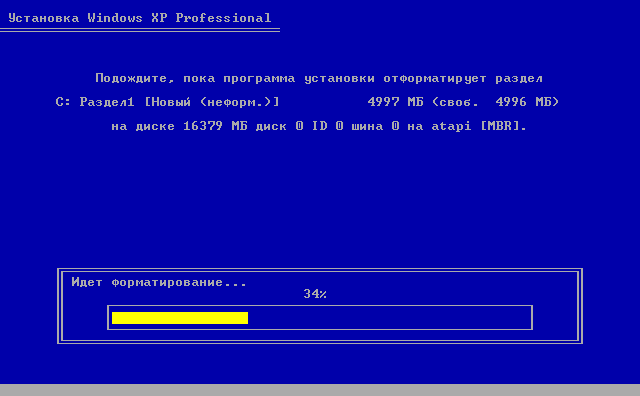
Система будет перезагружена автоматически.
После перезагрузки системы появится сообщение “Press Any Key to Boot from CD” («Для загрузки с компакт-диска нажмите любую клавишу»).
Ничего не нажимайте.
Процесс установки продолжится в автоматическим режиме.
Система будет перезагружена автоматически.
После перезагрузки системы появится сообщение “Press Any Key to Boot from CD” («Для загрузки с компакт-диска нажмите любую клавишу»).
Ничего не нажимайте.
Появится экран “Welcome to Microsoft Windows” (Добро пожаловать в Microsoft Windows»).
Нажмите Next (Далее).
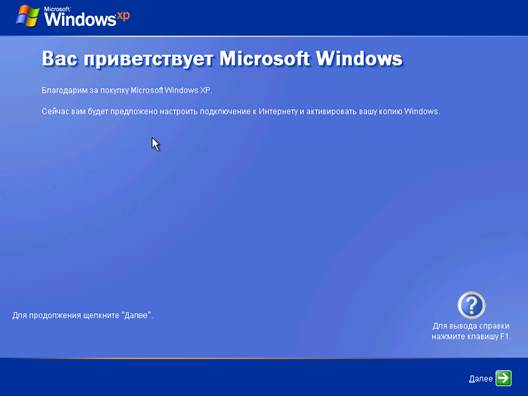
Выберите пункт Help protect my PC by turning on Automatic Updates now («Включитьавтоматическиеобновления»).
Нажмите Next (Далее).

Выберите пункт Yes, this computer will connect through the local area network or home network («КомпьютерподключенкИнтернетполокальнойсети»).
Нажмите Next (Далее).

Выберите пункт No, not at this time («Нет, не сейчас») и нажмите Next (Далее).
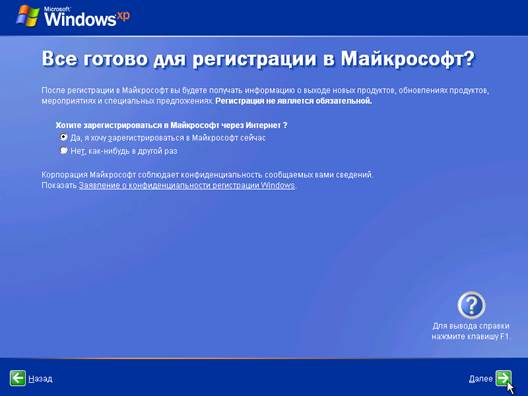
Введите в поле “Your name:” («Ваше имя») имя, указанное преподавателем.
Нажмите Next (Далее).
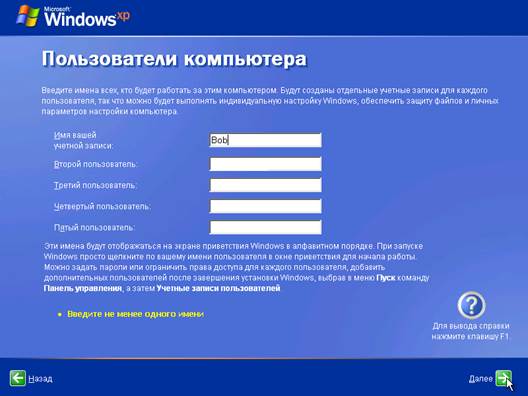
Появится экран «Thank you!» («Благодарим вас!»).
Нажмите Finish (Готово).
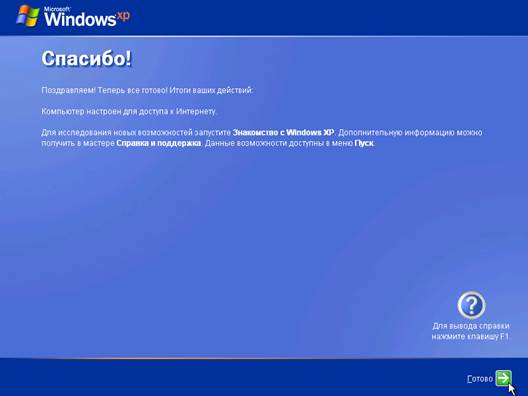
Появляется рабочий стол Windows XP Professional.
Выберите Start > Control Panel (Пуск > Панельуправления.).
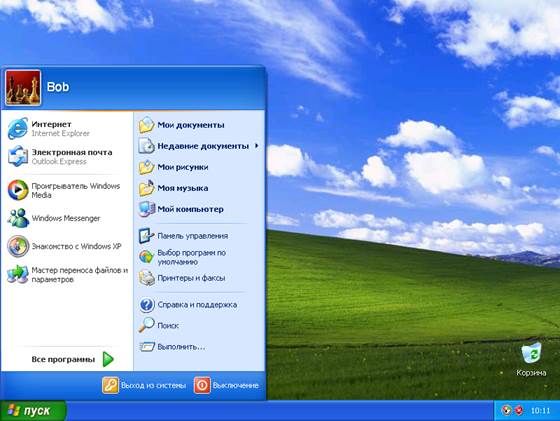
Выберите User Accounts (Учетныезаписипользователей).
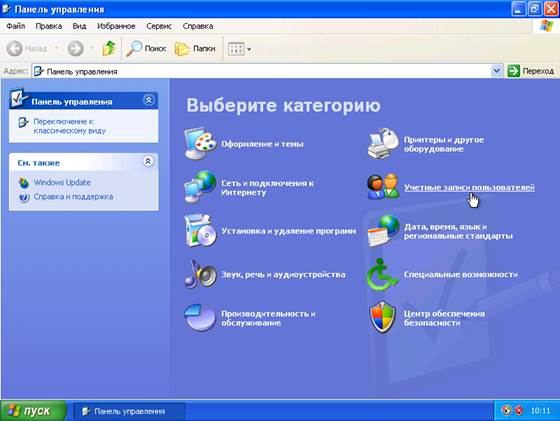
Выберите пункт Create a new account («Создание учетной записи») в списке «Pick a task…» («Выберите задание…»).
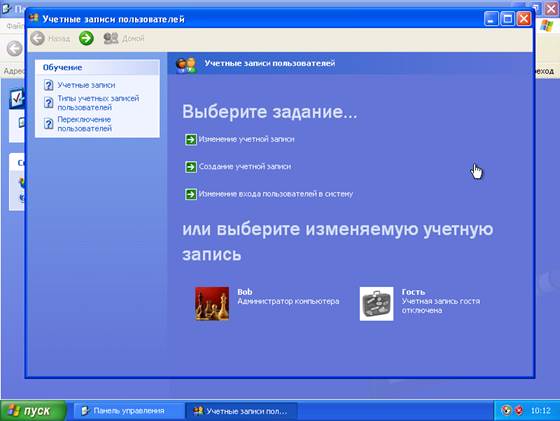
Введите в поле “Type a name for the new account:” («Имя новой учетной записи») имя, указанное преподавателем.
Нажмите Next (Далее).
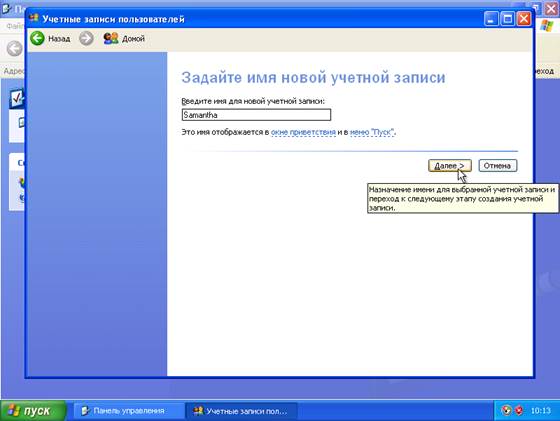
Выберите пункт Limited (Ограниченная).
Нажмите Create Account (Создатьучетнуюзапись).
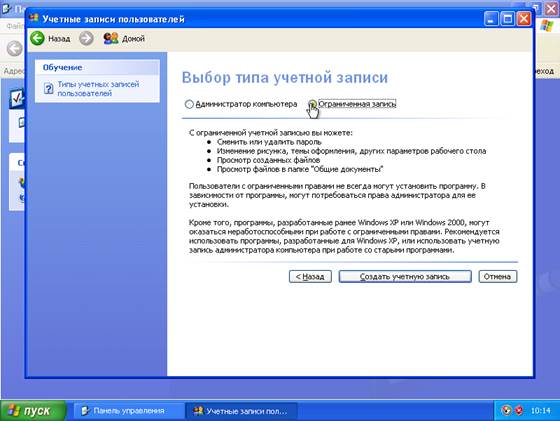
Появится окно «User Accounts» («Учетные записи пользователей»).
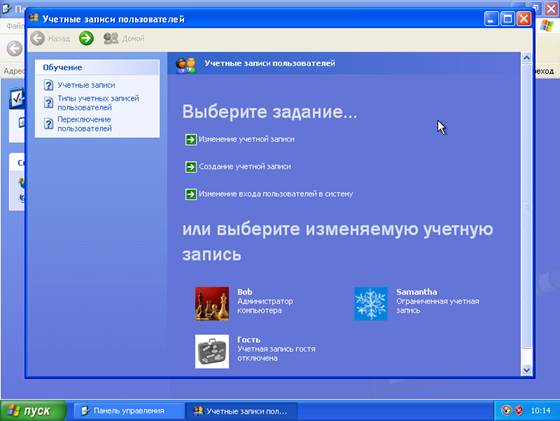
Создайте еще одну ограниченную учетную запись пользователя. Преподаватель укажет, какое имя следует использовать.
Как назывался файл, использующийся для автоматической установки и расположенный на дискете?
Как, по вашему мнению, автоматизация установки может облегчить работу IT-служб, которым приходится повторять эту процедуру на 100 компьютеров?
Уважаемый посетитель!
Чтобы распечатать файл, скачайте его (в формате Word).
Ссылка на скачивание - внизу страницы.