Распечатайте и выполните эту лабораторную работу.
В ходе этой работы слушатели создают папку и настраивают общий доступ к ней, настраивают общий доступ к принтеру и устанавливают права для общего доступа.
· Два компьютера с установленной операционной системой Windows XP Professional, соединенные друг с другом непосредственно, через коммутатор или концентратор
· Принтер, подключенный к одному из компьютеров
Выберите пункт меню My Computer > Tools > Folder Options (Мой компьютер > Сервис > Свойства папки).
Перейдите на вкладку View (Вид).
Снимите флажок «Use Simple File Sharing (Recommended)» («Использовать простой общий доступ к файлам (рекомендуется)») и нажмите кнопку OK.

Щелкните провой кнопкой рабочий стол, а затем выберите пункт меню New > Folder (Создать > Папку).
Введите строку Example, а затем нажмите клавишу Enter.
Откройте приложение WordPad. Введите строку «Это образец документа».
Сохраните файл в папку «Example» под названием «Brief.doc», а затем закройте WordPad.
Щелкните правой кнопкой папку Example и выберите в появившемся меню пункт SharingandSecurity (Общий доступ и безопасность).
Установите переключатель в положениеSharethisfolder (Открыть общий доступ к этой папке), а затем нажмите кнопкуOK.

Какой значок используется для папки «Example»?
На компьютере, где открыт доступ к папке, щелкните правой кнопкой значок MyComputer (Мой компьютер), а затем перейдите на вкладку Computer Name (Имя компьютера).
Укажите имя данного компьютера.
На другом компьютере выберите пункт меню Start > Run… (Пуск > Выполнить…)
Введите строку \\<имя_компьютера>\Example,где <имя_компьютера> – это имя компьютера с папкой «Example», и нажмите клавишу Enter.
Откройте файл «Brief.doc».
Удалите текст в файле «Brief.doc», а затем выберите пункт меню File > Save (Файл> Сохранить).
Что происходит?
Нажмите OK.
Закройте WordPad, а затем выберите NO (Нет), когда программа предложит сохранить изменения.
Вернитесь к компьютеру с папкой, к которой открыт общий доступ.
Щелкните правой кнопкой папку Exampleи выберитеSharingandSecurity (Общий доступ и безопасность), а затем нажмитеPermissions (Разрешения).
Какие разрешения установлены по умолчанию?
Откройте панель управления на компьютере, к которому подключен принтер.
Выберите пункт меню PrintersandOtherHardware > PrintersandFaxes (Принтеры и другое оборудование > Принтеры и факсы).
Щелкните правой кнопкой значок установленного принтера и выберите в меню пункт Sharing… (Общий доступ…).
Установите переключатель в положениеSharethisprinter (Открыть общий доступ к этому принтеру), а затем нажмите кнопкуOK.

Вернитесь к компьютеру, который не связан напрямую с принтером.
Откройте панель управления. Выберите пункт меню PrintersandOtherHardware > PrintersandFaxes (Принтеры и другое оборудование > Принтеры и факсы).
Выберите пункт меню File > Add Printer (Файл > Добавить принтер), как показано ниже.
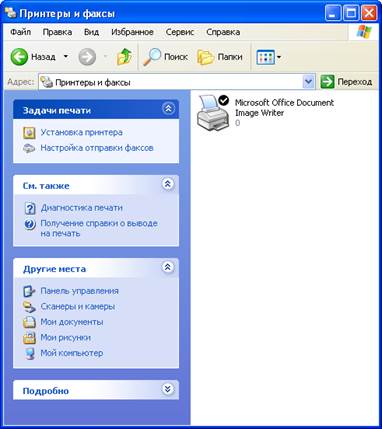
Появляется окно мастера установки принтеров.
Нажмите Next (Далее).
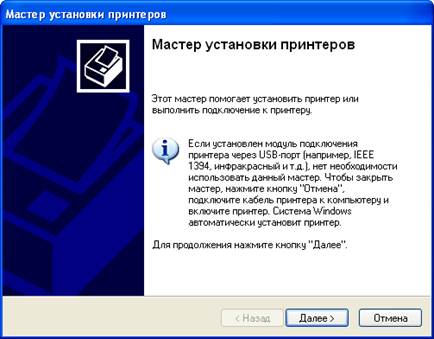
Откроется окно мастера «Local or Network Printer» («Локальный или сетевой принтер»). Установите переключатель в положение «Anetworkprinter, oraprinterattachedtoanothercomputer», а затем нажмите Next (Далее).
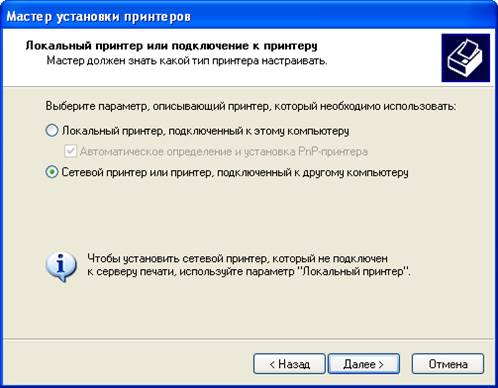
Появляется окно для указания принтера.
Установите переключатель в положение Connect to this printer (Подключитьсякэтомупринтеру), а затем нажмите кнопку Next (Далее).

Появляется окно для поиска принтера.
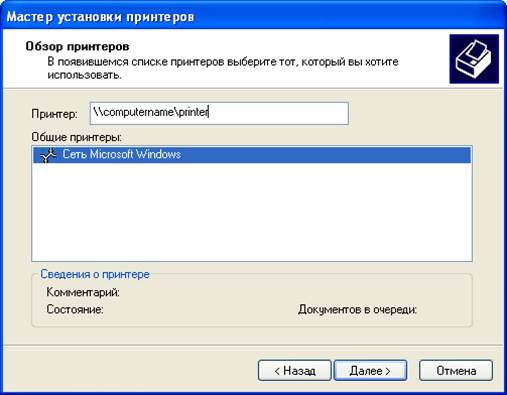
Раскройте список «Shared Printers» («Общие принтеры»).
Выберите из списка принтер и нажмите кнопку Next (Далее).
Появится экран «Default Printer» («Принтер по умолчанию») мастера установки принтеров.
Нажмите Next (Далее).
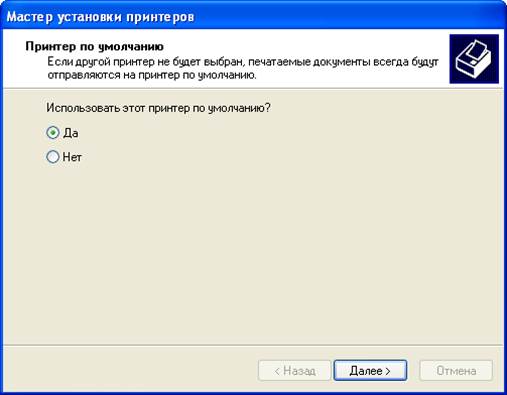
Появится окно «Completing the Add Printer Wizard» («Завершение мастера установки принтеров»).
Нажмите Finish (Готово).
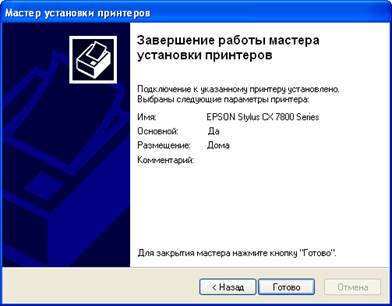
Выберите Start > Printers and Faxes (Пуск > Принтерыифаксы).
Щелкните правой кнопкой только что установленный принтер ивыберите пункт Properties (Свойства).
Появится окно «Printer Properties» («Свойства принтера»).
Перейдите на вкладку General (Общие), а затем нажмите Print Test Page (Пробнаяпечать).

Нажмите кнопку OK в диалоговом окне подтверждения, а затем нажмите OK, чтобы закрыть окно свойств принтера.
Уважаемый посетитель!
Чтобы распечатать файл, скачайте его (в формате Word).
Ссылка на скачивание - внизу страницы.