Распечатайте и выполните эту лабораторную работу.
В ходе этой лабораторной работы слушатель создает архивный файл реестра системы. Кроме того, он выполняет восстановление реестра из этого архива. Данные реестра иначе называются данными состояния системы.
Необходимо следующее оборудование:
· компьютер с установленной системой Windows XP.
Войдите в систему Windows, используя свою учетную запись.
Выберите Start > Run (Пуск > Выполнить).
Введите команду ntbackup и нажмите OK. Появится окно «Backup or Restore Wizard» («Мастер архивации и восстановления»).
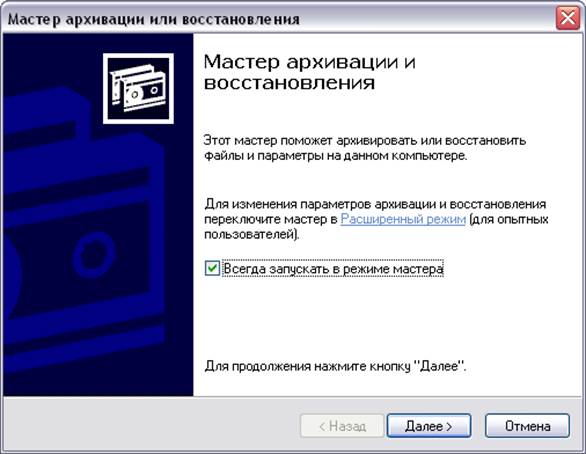
Нажмите Advanced Mode (Расширенныйрежим).
Появится окно программы архивации.

Нажмите Backup Wizard (Мастерархивации).
Появляется окно приветствия мастера архивации.
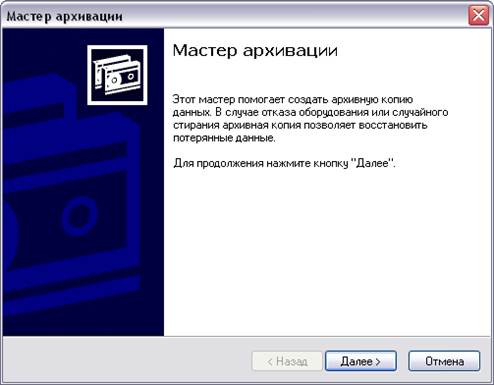
Нажмите Next (Далее).
Выберите пункт Only back up the System State data (Архивироватьтолькоданныесостояниясистемы).
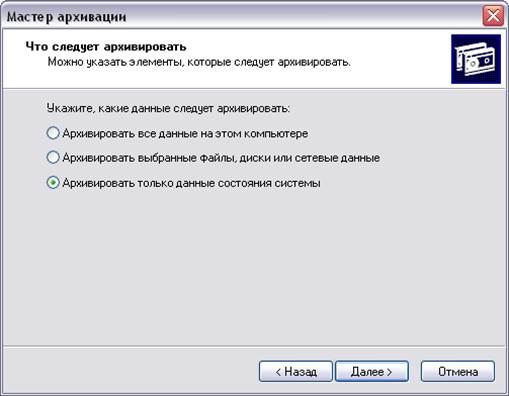
Нажмите Next (Далее).
Появится окно выбора типа, расположения и имени архива.
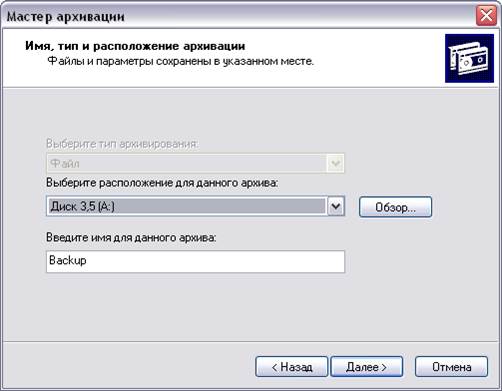
Нажмите Browse… (Обзор).
Если появится окно с просьбой вставить дискету в накопитель на гибких дисках, нажмите Cancel (Отменить).
Появляется диалоговое окно «Save As» («Сохранить как»).
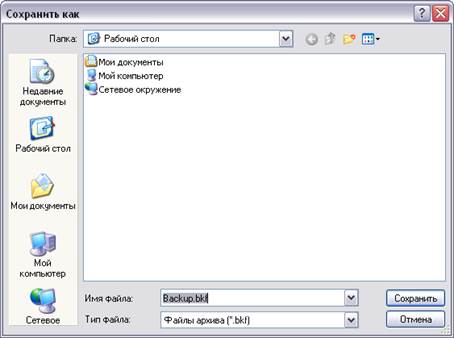
Щелкните значок My Documents (Моидокументы) в левой части диалогового окна.
Нажмите Save (Сохранить).
Снова появится окно выбора типа, расположения и имени архива.
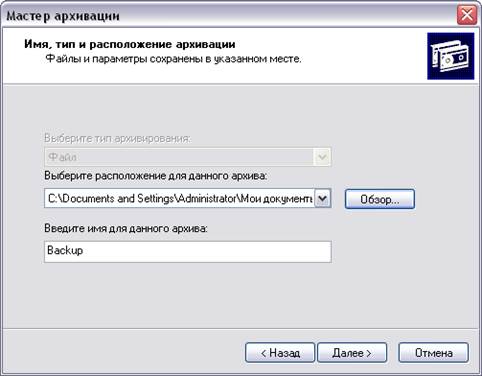
Нажмите Next (Далее).
Появится окно завершения мастера архивации.

Нажмите Advanced (Дополнительно).
Появится окно «Type Of Backup» («Тип архива»).
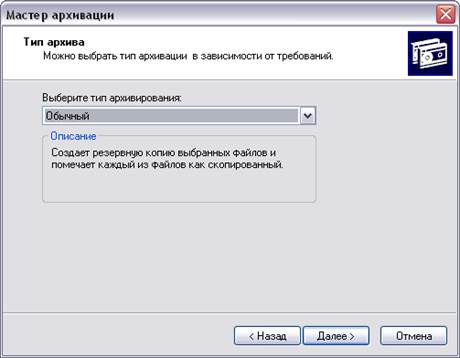
Тип по умолчанию «Обычный». Убедитесь, что не выбрана функция «Backup Migrated Remote Storage Data» («Архивировать данные из внешних хранилищ»).
Нажмите Next (Далее).
Появится окно «How To Backup» («Способы архивации»).

Установите флажок Verify Data After Backup (Проверятьданныепослеархивации), затем нажмите Next (Далее).
Появится окно параметров архивации.
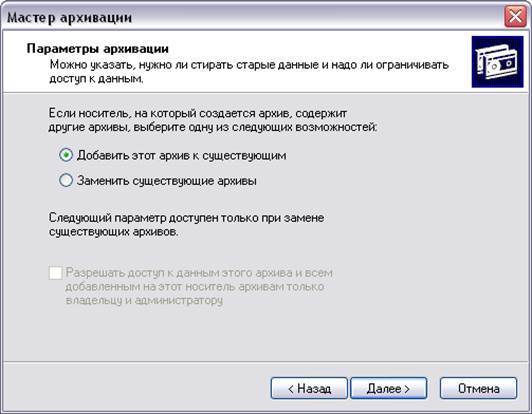
Нажмите Replace the existing backups (Заменитьсуществующиеархивы), затем нажмите Next (Далее).
Появится окно «When to Back Up» («Когда архивировать»).
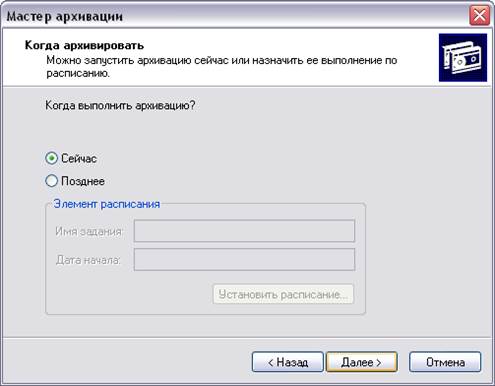
В окне «When to Back Up» («Когда архивировать») нажмите Now (Сейчас), затем Next (Далее).
Появляется окно завершения работы мастера архивации.
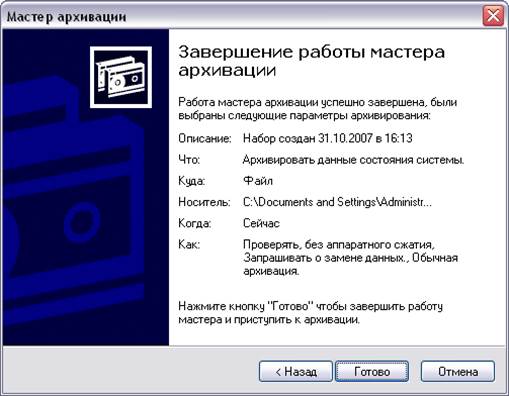
Нажмите Finish (Готово).
Появится окно информации о процессе архивации.

Дождитесь завершения процесса архивации.

Нажмите Report (Отчет).
Появится окно программы Notepad (Блокнот), содержащее отчет.
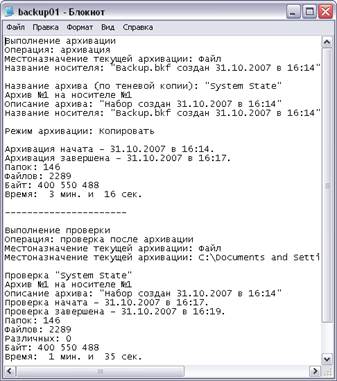
Закройте Notepad (Блокнот).
В диалоговом окне «Backup Progress» («Ход архивации») нажмите Close (Закрыть).
Закройте окно программы архивации.
Выберите Start > Run (Пуск > Выполнить).
Введите regedit в поле командной строки. Появится окно редактора реестра.
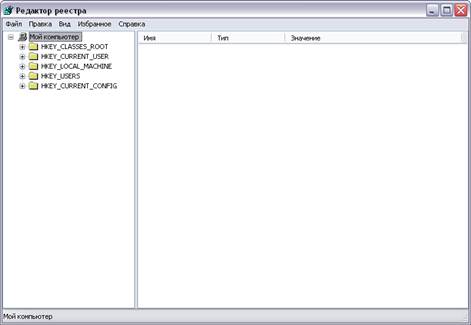
Разверните раздел реестра HKEY_CURRENT_USER.
Разверните раздел реестра Control Panel.
Разверните раздел реестра PowerCfg.
Щелкните правой кнопкой раздел Screen Saver.Stars.
Выберите Delete (Удалить).
Выберите пункт меню редактора реестра File > Exit (Файл > Выход).
Просмотрите папку «My Documents» и найдите файл «backup.bkf».
Дважды щелкните файл архива, чтобы вызвать программу архивации.
Нажмите Next (Далее).
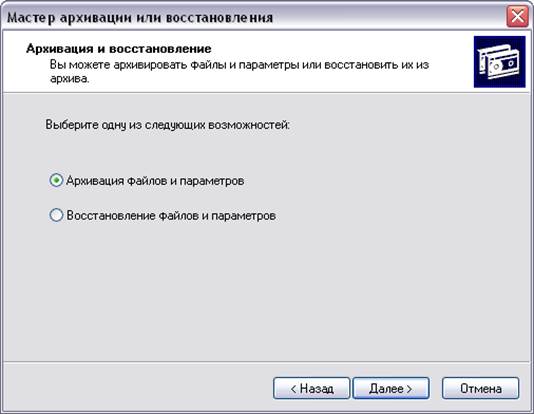
Выберите пункт Restore files and settings (Восстановлениефайловипараметров) и нажмите Next (Далее).
Появится окно «What to Restore» («Что следует восстановить»).
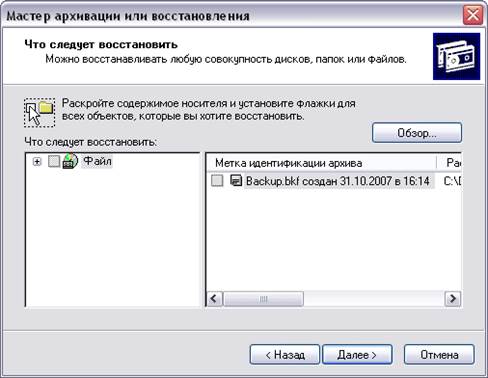
Разверните раздел «File» («Файл»).
Разверните раздел «backup.bkf» .
Установите флажок System State (Состояниесистемы).
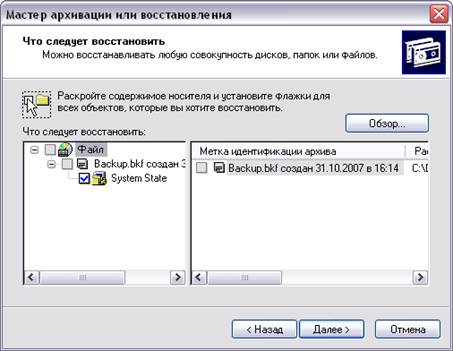
Нажмите Next (Далее).
Появляется окно завершения работы мастера архивации.

Нажмите Advanced (Дополнительно).
Появится окно «What to Restore» («Выбор места для восстановления»).
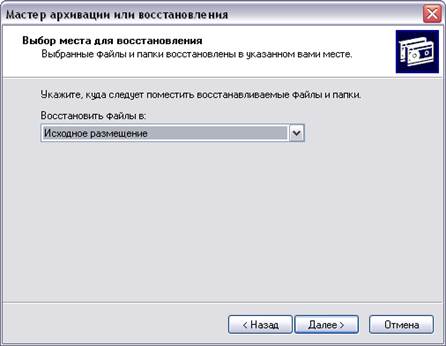
Мето по умолчанию «Original location» («Исходное размещение»).
Нажмите Next (Далее).
Появится предупреждение «Restoring System State will always overwrite current System State unless restoring to an alternate location» («Восстановление состояния системы приводит к изменению состояния системы, кроме случая, когда выполняется восстановление в альтернативное размещение») .
Нажмите OK.

Выберите пункт Replace existing files if they are older than the backup files (Удалять существующие файлы, если они старше, чем восстанавливаемые из архива).
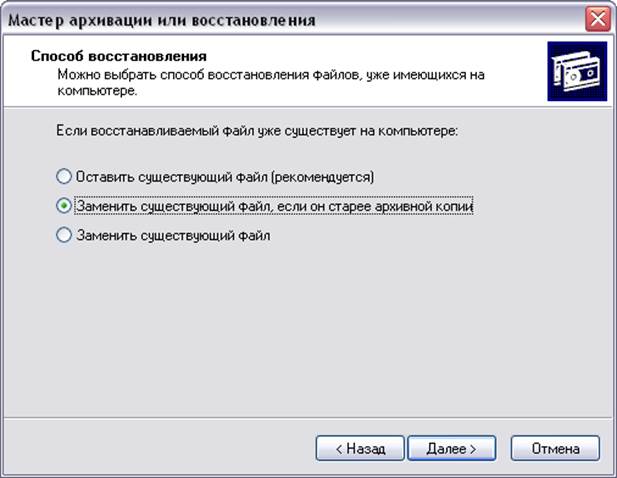
Нажмите Next (Далее).
Появится окно дополнительных параметров восстановления.
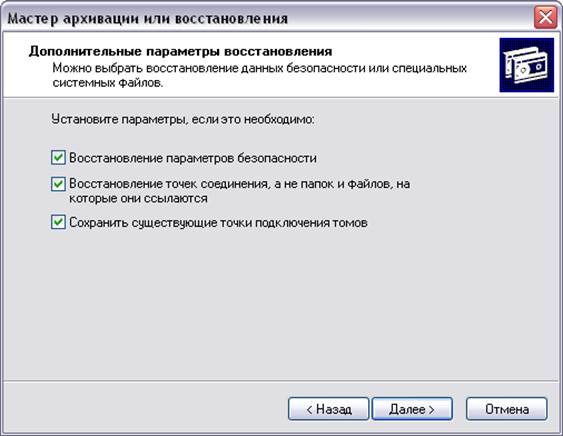
Убедитесь, что все три флажка установлены и нажмите Next (Далее).
Нажмите Finish (Готово).
Программа восстановления начинает копировать файлы в систему.
При запросе на перезагрузку нажмите Yes (Да). Компьютер перезагрузится.
Выберите Start > Run (Пуск > Выполнить).
Введите regedit в поле командной строки.
Нажмите OK.
Раздел “Screen Saver.Stars” снова появится в окне редактора реестра.
Выберите File > Exit (Файл > Выход).
1. Как архивирование состояния системы может помочь сэкономить время?
Уважаемый посетитель!
Чтобы распечатать файл, скачайте его (в формате Word).
Ссылка на скачивание - внизу страницы.