Распечатайте и выполните эту лабораторную работу.
В ходе этой лабораторной работы слушатели назначают исполнение задания с использованием графического интерфейса пользователя Windows XP и с помощью команды at в окне cmd.
· Компьютер с установленной операционной системой Window XP Professional
Войдите в систему Windows, используя учетную запись администратора.
Выберите start > Control Panel (Пуск > Панельуправления).
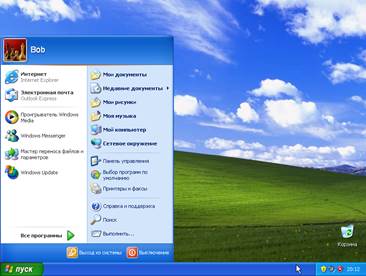
Откроется окно «Control Panel» («Панель управления»).
Выберите Performance and Maintenance (Производительностьиобслуживание).
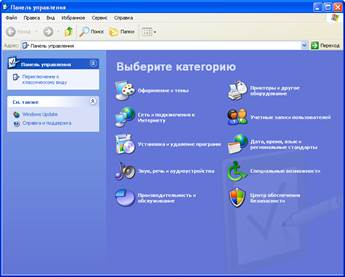
Откроется окно «Performance and Maintenance» («Производительность и обслуживание»).
Выберите Scheduled Tasks (Назначенныезадания).
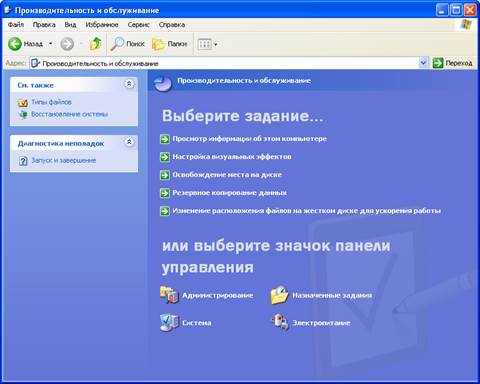
Откроется окно «Scheduled Tasks» («Назначенные задания»).
Дважды щелкните Add Scheduled Task (Добавитьназначенноезадание).
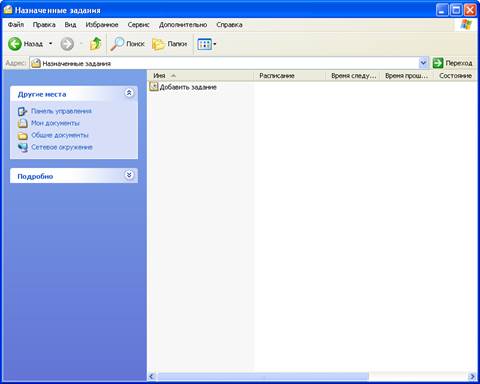
Откроется окно «Scheduled Task Wizard» («Мастер назначения задания»).
Нажмите Next (Далее).

В нижней части окна «Application» («Приложения») выберите Disk Cleanup (Очисткадиска).
Нажмите Next (Далее).

Введите Disk Cleanup (Очисткадиска) в поле имени задания.
Выберите пункт Weekly (Еженедельно) и нажмите Next (Далее).

С помощью кнопок прокрутки установите значение поля «18:00».
С помощью кнопок прокрутки установите значение поля «Каждые _ недель» — «1».
Установите флажок «Среда» и нажмите Next (Далее).

Введите имя пользователя и пароль в соответствующие поля.
Нажмите Next (Далее).

Появится сообщение «You have successfully scheduled the following task:» («Назначено следующее задание:»).
Нажмите Finish (Готово).

Назначенное задание отобразится в окне «Scheduled Tasks» («Назначенные задания»).
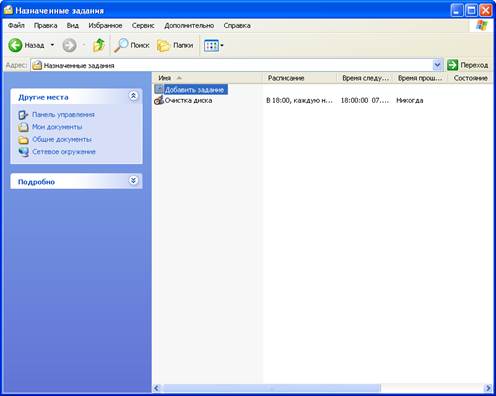
Выберите Start > Run… (Пуск > Выполнить…).
Введите команду cmd и нажмите OK.
Появится окно «:\WINDOWS\System32\cmd.exe».
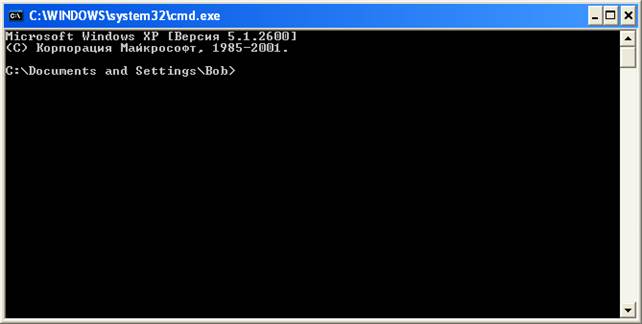
Введите команду at/?, нажмите клавишу Enter.
Появится список параметров команды at.
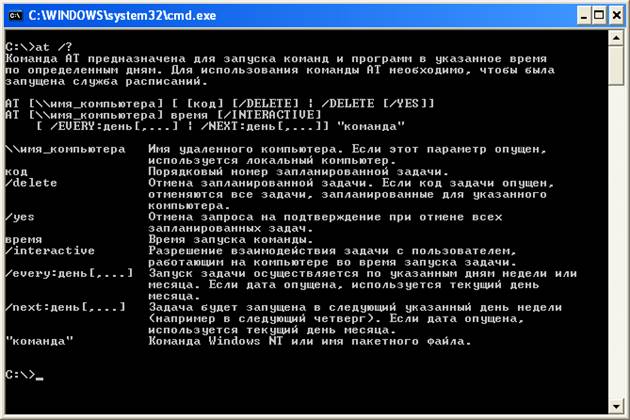
Введите команду at 20:00 /every:W backup.
Обратите внимание, что время вводится в 24-часовом формате.
Отобразится сообщение «Added a new job with job ID = 1» («Добавлено одно задание с идентификатором задания = 1»).
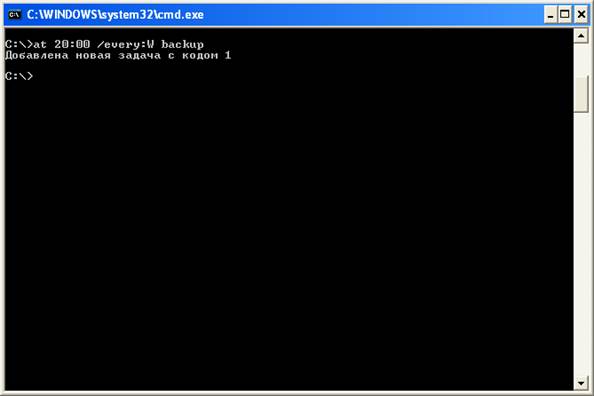
Введите команду at \\[имя-компютера]. Например, at \\labcomputer
Появится таблица с назначенным заданием.
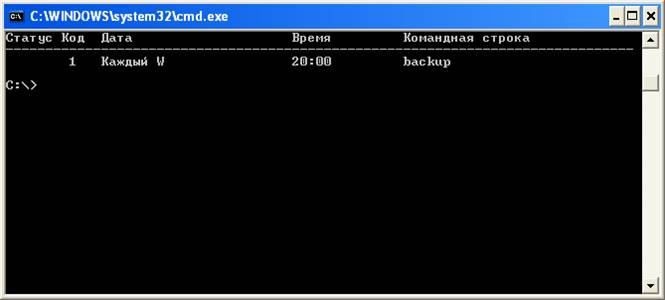
Какую команду следует ввести для выполнения резервного копирования каждые вторник и среду в 15.00?
Введите команду exit и нажмите клавишу Enter.
Откройте окно «Scheduled Tasks» («Назначенные задания»).
В окне отображена информация о задании, назначенном с помощью команды at.
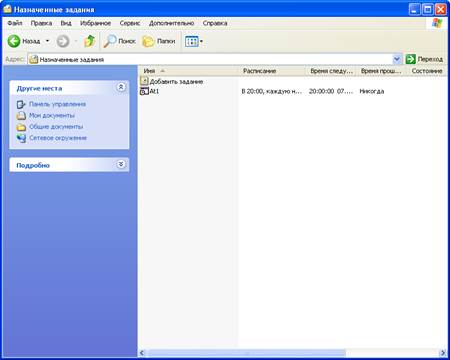
Правой кнопкой щелкните назначенное задание.
Выберите File > Delete (Файл > Удалить).
Появится окно «Confirm File Delete» («Подтвердить удаление файла»).
Нажмите Yes (Да).

Задание, назначенное с помощью команды at, будет удалено из списка назначенных заданий.
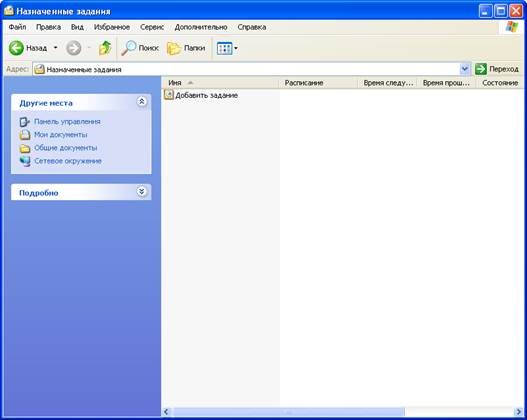
Уважаемый посетитель!
Чтобы распечатать файл, скачайте его (в формате Word).
Ссылка на скачивание - внизу страницы.