Тема: Создание календаря MS Ecxel.
Цель работы: Научиться создавать таблицы с помощью приложения MS Ecxel.
Ход работы:
1 В первую очередь в свободной ячейке запишем дату - первое число выбранного месяца и выбранного года, используя функцию Excel ДАТА():
=ДАТА(Г; М; 1)
Вместо символов Г и М в формулу поставим ссылки на ячейки, которые были заполнены раньше (рисунок 1):

Рисунок 1 – Исходные данные
Затем создадим первую вспомогательную таблицу из 6 строк и 7 столбцов, в которой слева направо разместим цифры от 1 до 42. Что бы не вводить каждую цифру введем в первую ячейку 1 а в следующую ячейку запишем формулу =A$5+1, а на ячейку ниже =A$5+7.
А5 – ссылка на ячейку с цифрой 1.
То же действие повторим и с другими стоками, и цифры будут заполняться автоматически (рисунок 2).

Рисунок 2 – Первая вспомогательная таблица
2 Далее под первой создадим вторую вспомогательную таблицу такого же размера, в ячейках которой содержатся формулы
=Т + Д-ДЕНЬНЕД(Д; 2)
Только вместо Т поставим ссылку на соответствующую ячейку первой вспомогательной таблицы.
Д – дата - первое число выбранного месяца выбранного года, которое создано на первом этапе.
Что бы ни вводить формулу в каждую ячейку нужно перед ссылкой на дату и после нее поставить символ $ и тогда формулу придется вводить только в ячейки первой строки.
В результате получим вспомогательную таблицу (рисунок 3):
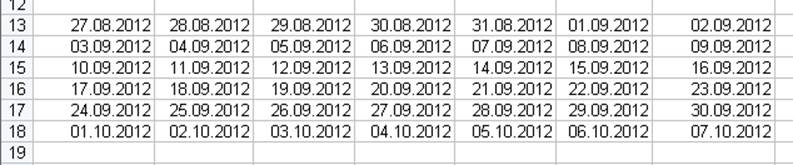
Рисунок 3 – Вторая вспомогательная таблица
3 Наконец, в таблицу календаря на основном листе заносятся формулы, которые не показывают даты, приходящие на следующий и предыдущий месяцы:
=ЕСЛИ(МЕСЯЦ(ДД) = М; ДД;"")
ДД - ссылка на соответствующую ячейку второй вспомогательной таблицы.
Что бы уменьшить ввод формул вручную поступим как в шаге 3. И наконец создадим выпадающий список месяца и года. Для этого нужно использовать панель инструментов Формы где при выборе инструментов Список полей и Счетчик создадим выпадающий список. После этого скроем промежуточные результаты и в результате получим календарь (рисунок 4):

Рисунок 4 – Календарь полученный в MS Ecxel
Уважаемый посетитель!
Чтобы распечатать файл, скачайте его (в формате Word).
Ссылка на скачивание - внизу страницы.