Создание таблиц можно проводить в нескольких режимах:
1 Режим конструктора.
2 Режим Мастера.
3 Режим ввода данных.
4 С помощью команд SQL.
В нашем случае был использован конструктор таблиц. На рисунках 1-7 представлены все таблицы в режиме конструктора. На рисунке 8 представлена схема данных.
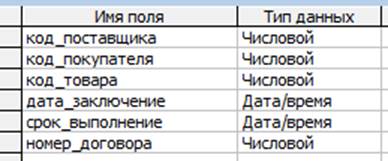
Рисунок 1 – Конструктор таблицы «договор»
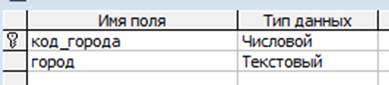
Рисунок 2 – Конструктор таблицы «наз_города»

Рисунок 3 – Конструктор таблицы «наз_страны»
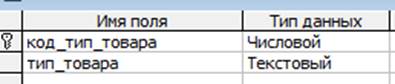
Рисунок 4 – Конструктор таблицы «тип_товара»
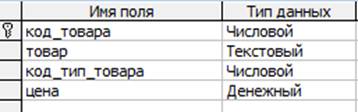
Рисунок 5 – Конструктор таблицы «товар»
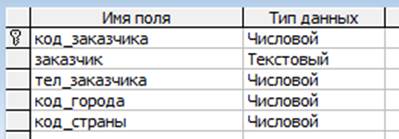
Рисунок 6 – Конструктор таблицы «заказчик»
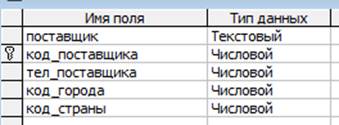
Рисунок 7 – Конструктор таблицы «поставщик»
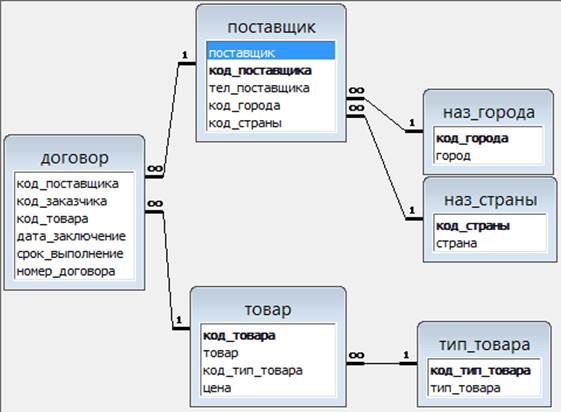
Рисунок 8 – Схема данных
В меню базы данных выбираем пункт Формы и запускаем создание формы в режиме мастера. Выбираем соответствующий внешний вид – Столбец или Ленточная (рисунок 9). После создания формы в режиме конструктора изменяем форму для более удобного ввода данных. Ниже представлены все созданные формы в режиме конструктора (рисунки 10 – 16).

Рисунок 9 – создание формы
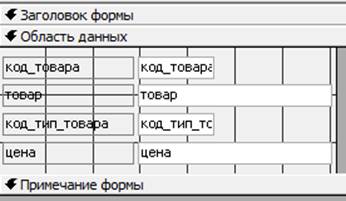
Рисунок 10 – Форма товар
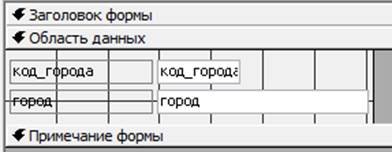
Рисунок 11 – Форма наз_города
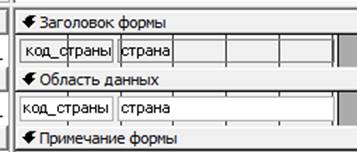
Рисунок 12 – Форма наз_страны
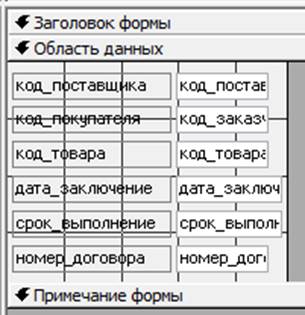
Рисунок 13 – Форма договор
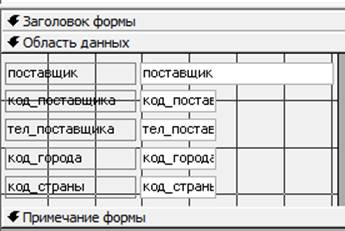
Рисунок 14 – Форма поставщик
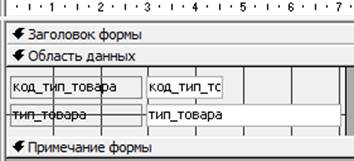
Рисунок 15 – Форма тип_товара
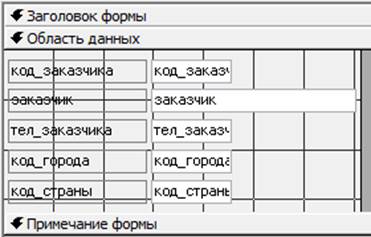
Рисунок 16 – Форма заказчик
Главная кнопочная форма используется как главное меню базы данных. Элементами главной кнопочной формы являются объекты форм, запросов и отчётов. Главная кнопочная форма отображается при запуске базы данных и обеспечивает навигацию по базе данных и придаёт ей законченный вид.
Для заполнения главной кнопочной формы элементами выбираем в диспетчере кнопочных форм кнопку Создать и вводим: Запросы, Отчёты, Формы. В диспетчере находятся элементы, которые будут показаны в форме (рисунок 17). Далее открываем главную кнопочную форму в режиме конструктора и изменяем ее вид на более удобный. Кнопочную форму можем наблюдать на рисунке 18.
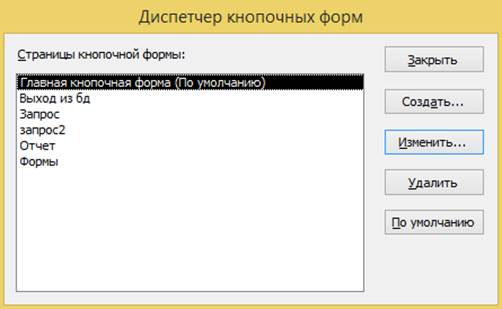
Рисунок 17 – Диспетчер кнопочных форм

Рисунок 18 – Главная кнопочная форма
Нажмем кнопку Отчет. После этого перейдем на следующую кнопочную форму, на которой присутствуют кнопки просмотра всех существующих отчетов в базе данных, а также кнопка на главную, осуществляющая переход к предыдущей кнопочной форме (рисунок 19).

Рисунок 19 – Кнопочная форма «Отчет»
Вернемся к первоначальной форме и нажмем кнопку Запрос. Осуществится переход на соответствующую кнопочную форму, на которой присутствуют кнопки выполнения всех существующих запросов к базе данных (рисунок 20 – 21).
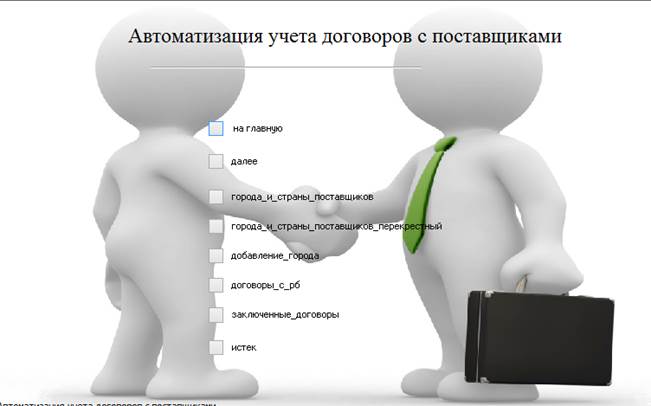
Рисунок 20 – Кнопочная форма «Запрос»

Рисунок 21 – Кнопочная форма «Запрос»
Теперь снова вернемся к главной кнопочной форме и нажмем кнопку Формы. Осуществится переход на соответствующую кнопочную форму, на которой присутствуют кнопки запуска всех существующих форм для добавления и изменения данных базы (рисунок 22).

Рисунок 22 – Кнопочная форма «Формы»
Создадим SQL-запрос, который будет выводить на экран города и страны поставщиков.
SELECT поставщик.поставщик, наз_города.город, наз_страны.страна
FROM наз_страны INNER JOIN (наз_города INNER JOIN поставщик ON наз_города.код_города=поставщик.код_города) ON наз_страны.код_страны = поставщик.код_страны;
Результат выполнения запроса можем наблюдать на рисунке 23.
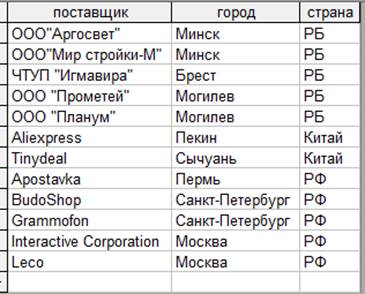
Рисунок 23 – Результат выполнения запроса
Создадим SQL-запрос, который будет выводить на экран суммарную стоимость заключённых договоров.
SELECT заказчик.заказчик, поставщик.поставщик, Sum(товар.цена) AS [Sum-цена]
FROM товар INNER JOIN (поставщик INNER JOIN (заказчик INNER JOIN договор ON заказчик.код_заказчика = договор.код_заказчика) ON поставщик.код_поставщика = договор.код_поставщика) ON товар.код_товара = договор.код_товара
Уважаемый посетитель!
Чтобы распечатать файл, скачайте его (в формате Word).
Ссылка на скачивание - внизу страницы.