Лабораторная работа № 4
Тема. Работа с диалоговыми окнами.
1. Цель работы.
Научиться пользоваться диалоговыми окнами Excel .
2. Порядок выполнения.
Что такое диалоговое окно?
Диалоговое окно - это окно, содержащее ряд конкретных указаний, опций или подсказок.
Рассмотрим диалоговое окно на примере окна Сохранить как, для этого в меню Файл выберите опцию Сохранить как. На экране появится диалоговое окно, показанное на рис. 4.1. В сеансе работы с Excel вы могли бы воспользоваться этим окном для того, чтобы присвоить нынешнему варианту вашей таблицы новое имя и сохранить этот вариант на диске.
Операция Сохранить как служит хорошим примером того, как следует пользоваться диалоговым окном, поскольку оно содержит 4 из 6 объектов, которые встречаются в диалоговых рамках.
Это следующие объекты:
· командные кнопки;
· поля ввода текста;
· поля списков;
· поля падающих списков;
· кнопки опций;
· контрольные индикаторы и т.д.
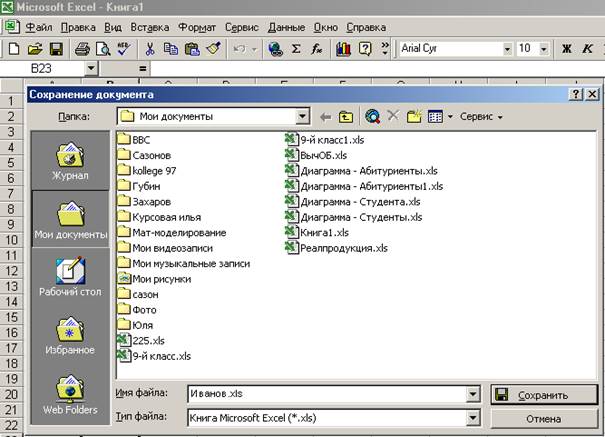
Рис. 4.1
Командные кнопки - это не что иное, как изображаемые на экране кнопки, нажатие которых приводит к выполнению или отмене тех или иных команд. На рис. 4.1 показаны четыре командные кнопки, помеченные Сохранить, Отмена. Щелкнув по командной кнопке, вы начинаете соответствующую операцию.
В некоторых случаях по нажатию командной кнопки вы переходите к выбору дополнительных опций. В подобных случаях на командной кнопке значится многоточие (...), как и в случае с многоуровневыми операциями меню. Меню Сервис – Общие параметры (рис. 4.2) – открывает дополнительное диалоговое окно Параметры сохранения, показанное на рисунке 4.3; оно используется при задании процедур сохранения для обрабатываемой таблицы.


Имеются следующие опции для Параметров сохранения:
|
Всегда создавать резервную копию. |
Создает резервную копию рабочей книги при каждом ее сохранении. Резервная копия представляет собой предыдущую версию рабочей книги, переименованную с расширением .вак Убедитесь, что основная часть имени файла уникальна. |
|
Пароль для открытия файла. |
Вводится пароль, необходимый для открытия данной рабочей книги. Затем вводится подтверждение. Пароли можно присвоить рабочим книгам, сохраненным в форме шаблона или в формате Дополнения, так же, как и в стандартном формате Microsoft Excel. |
|
Пароль разрешения Записи |
Вводится пароль, необходимый для сохранения изменений, сделанных в данной рабочей книге, под тем же именем. Затем вводится подтверждение. |
|
Рекомендовать только доступ для чтения для чтения |
Выводит сообщение, информирующее пользователей о том, что для этого файла рекомендуется доступ только для чтения. Это сообщение будет выводиться каждый раз перед открытием рабочей книги, если пользователь очистил флажок Только для чтения в окне диалога Открыть. Файл останется файлом, рекомендованным только для чтения, даже если он был сохранен под другим именем при помощи команды Сохранить как из меню Файл. |
Поля ввода текста - это поля, в которые вы вводите конкретную информацию. Пример поля ввода текста - поле Имя файлана рис. 4.1. Обратите внимание на то, что в этом поле содержится имя вашей таблицы Иванов.хls, например. Поле ввода позволяет при желании присвоить новое имя. Например: Иванов1.xls.
Поля списков содержат позиции, одну из которых необходимо выбрать. На рис. 4.1 имеется такое поле. Поле, находящееся непосредственно под падающим списком выбора нужной папки находится перечень имен файлов этой папки.
Если поле списка содержит больше позиций, чем может уместиться в одном окне, то появляется линейка прокрутки, которая позволяет вам перемещаться вверх и вниз по списку. Чтобы выбрать иную позицию из списка - просто найдите нужный пункт и щелкните по нему. Чтобы попрактиковаться, перейдите в корневой каталог текущего накопителя:

1. Выберите в поле Папка падающий список.
2. Дважды щелкните по (С:) (или по обозначению того дисковода, с которым вы работаете в вашей системе) в поле списка Папка.
Уважаемый посетитель!
Чтобы распечатать файл, скачайте его (в формате Word).
Ссылка на скачивание - внизу страницы.