Лабораторная работа № 10.
Тема: Автоматизация ввода информации.
Создание собственного списка заполнения.
1.Цель работы:
· освоить методы автоматизации ввода информации в соседние ячейки с помощью перетаскивания маркера по строкам и столбцам левой клавишей мыши;
· автоматизированное создание абсолютных адресов ячеек;
· автоматизация ввода с применением правой клавиши мыши;
· научиться создавать собственные списки заполнения.
2.Порядок выполнения.
1. Заполнение ячеек из стандартного списка. Заполните ячейки по заданному алгоритму, основываясь на информации в других ячейках.
· Введите в ячейку D20 название дня недели Среда. Ячейка, в которую вводится информация, выделена рамкой, в правом нижнем углу которой находится маленький черный квадрат, называемый маркером заполнения.
· Установите указатель мыши на маркере заполнения. Указатель должен изменить свой внешний вид.
· Нажмите левую клавишу мыши и, не отпуская ее, начните передвигать мышь ниже. Появится вторая рамка, выделяющая ячейки от первой до той, на которой находится указатель мыши
· Выделите ячейки рамкой до D30(включительно) и отпустите клавишу мыши. В ячейках появится название дней недели.
Все описанные действия впредь будем называть Перетащим маркер заполнения из ячейки D20 в ячейку D30.
2. Выполните еще раз подобные действия.
· Введите в ячейку Е20 слово Вторник.
· Перетащите маркер заполнения из ячейки Е20 на 3 - 4 ячейки вправо. В этот раз названия дней недели начинаются с заглавных букв, согласно введенному нами образцу.
3. Выполнение более сложных случаев автозаполнения.
· Введите в ячейку Е3 число 123, а в ячейку Е4 - число 144. Разница между числами составляет 21.
Заполните следующие ячейки арифметической прогрессией, т.е. числами, увеличивающимися на постоянную величину. В нашем случае - 21.
· Выделите ячейки Е3 и Е4. Для этого подведите указатель мыши к ячейке Е3 (встаньте на середину этой ячейки), нажмите левую клавишу мыши и, не отпуская ее, передвиньте указатель к ячейке Е4, после чего отпустите клавишу мыши. Теперь рамка выделения обводит две ячейки сразу. Обратите внимание, что содержимое ячеек Е3 и Е4должно сохраниться.
· Перетащите маркер заполнения выделенных ячеек в ячейку Е6. Excel заполнит две нижние ячейки числами 165 и 186, т.е. каждое следующее число больше предыдущего на 21. Убедитесь в этом.
4. Использование маркера заполнения при копировании формул.
· Введите в ячейку F3 знак =. Excelперейдет в режим ввода формул.
· После = запишите в ячейку адрес ячейки Е3, для этого достаточно щелкнуть мышью на данной ячейке и рядом со знаком = появится ее адрес.
· Введите с клавиатуры * 5 и нажмите клавишу Enter. Теперь в ячейке F3 будет выводиться значение из ячейки Е3, умноженное на 5.
· Щелкните мышью на ячейке F3, чтобы выделить ее, а затем перетащите маркер заполнения из ячейки F3 в ячейку F6. Формула размножится, причем в каждой строке будет использоваться для вычислений своя ячейка, расположенная в одной строке с ячейкой результата.
Убедитесь в этом, активизировав соответствующую ячейку и посмотрев содержимое в строке формул.
· Снова щелкните на ячейке F3 мышью, чтобы выделить ее. Что при этом стоит в строке формул? Затем перетащите маркер заполнения из ячейки F3 в ячейку G3. Щелкните мышью на ячейке G3. В строке формул вы видите, что для данной ячейки формула приняла вид = F3 * 5.
· Щелкните мышью на строке формул, чтобы изменить формулу. В строке появится текстовый курсор.
· Добавьте символы $ перед буквой F и перед цифрой 3. Формула должна иметь вид = $ F$3*5 . Теперь ссылка на ячейку F3 называется абсолютной. Такого же эффекта можно добиться, нажав клавишу F4.
· Встаньте на следующую ячейку и проделайте действия предыдущего пункта с помощью клавиши F4 (в строке формул).
· Перетащите маркер заполнения из ячейки G4 в ячейку G6. Формула размножится, но в отличие от прошлого раза во всех строках мы увидим одинаковые результаты. Это объясняется тем, что мы использовали абсолютные ссылки, а не относительные.
Помните, что по умолчанию Excelиспользует относительные ссылки, которые изменяются при копировании и перемещении формул. Символ $ превращает относительные ссылки в абсолютные, которые остаются неизмененными при копировании. Возможно использование смешанных ссылок.
5.Автоматизированное заполнение ячеек последовательностью времен, дат или названиями дней и месяцев в Excel.
· Щелкните мышью на ячейке D22, чтобы выделить ее.
· Перемещайте маркер заполнения с помощью правой, а не левой, как обычно, кнопки мыши из ячейки D22 в ячейку Н22. После того, как вы отпустите клавишу мыши, на экране появится контекстное меню.
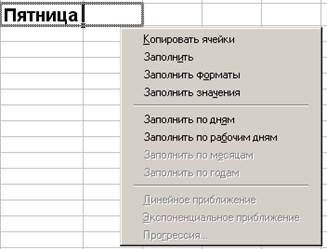
Рис. 10.1.
· Выберите в меню команду Заполнить по рабочим дням, и ячейки с D22по Н22должны заполниться названиями дней недели, причем после пятницы сразу идет понедельник.
6.Автоматизированное заполнение рядов чисел в Excel.
· Введите в ячейку Н12число 2, а в ячейку I12 число 4, после чего выделите обе ячейки.
· Перетащите маркер заполнения с помощью правой клавиши мыши в ячейку
Уважаемый посетитель!
Чтобы распечатать файл, скачайте его (в формате Word).
Ссылка на скачивание - внизу страницы.