Лабораторная работа № 5
Тема. Предварительный просмотр вашей таблицы. Печать таблицы. Работа с несколькими таблицами.
1.Цель работы - научиться следующему:
· просматривать общий вид документа;
· печатать таблицу;
· работать с несколькими таблицами.
2.Порядок выполнения.
Excel позволяет легко посмотреть общий вид документа.
Выберите в меню Файл опцию Предварительный просмотр.
Функция Предварительного просмотра выводит вашу таблицу на экран, как показано на рисунке 5.1. После этого изучите ее общий вид - поля, сбалансированность, размещение текста и т.д. Если вы увидите ошибки, вам нужно будет вернуться в обычный экран и исправить их, так как экран предварительного просмотра - это, как правило, статичное изображение, то есть вы не можете внести в вашу таблицу никаких существенных исправлений. Тем не менее, пользуясь функцией Предварительного просмотра именно так - в качестве средства для последней проверки - вы сэкономите время, деньги (на бумагу).
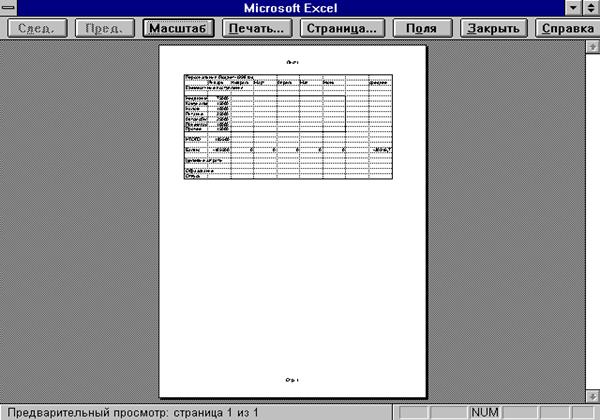
Рисунок 5.1
Однако одну операцию вы можете выполнить в режиме Предварительного просмотра, а именно: изменить установленные отступы от краев бумаги и разбивку на страницы. Чтобы посмотреть, как это делается щелкните по командной кнопке Поля.
Теперь ваш экран должен быть похож на рисунок 5.2, на котором виден ряд линий, соответствующих полям, которые установлены для обрабатываемой таблицы.
Попробуйте увеличить отступы от краев бумаги, для чего выполните следующие действия:
1. Установите указатель мыши на квадратик, расположенный справа от линии верхнего поля. Стрелка превратится в знак плюс, похожий на перекрестие.
2. Нажмите и не отпускайте левую кнопку мыши. Номер страницы, который раньше находился в нижнем левом углу экрана предварительного просмотра страницы, заменяется цифрами 1.2. Это показывает ширину установленного в данный момент верхнего поля и говорит о том, что печать начнется на расстоянии в 2.5 дюйма от верхнего края страницы.
3. Двигайте мышь вниз, пока этот параметр не изменится на 1.8.
4. Отпустите левую кнопку мыши. После этого Excel покажет на экране верхнее поле, установленное на новом уровне, примерно в 2.4 дюйма от верхнего края страницы.
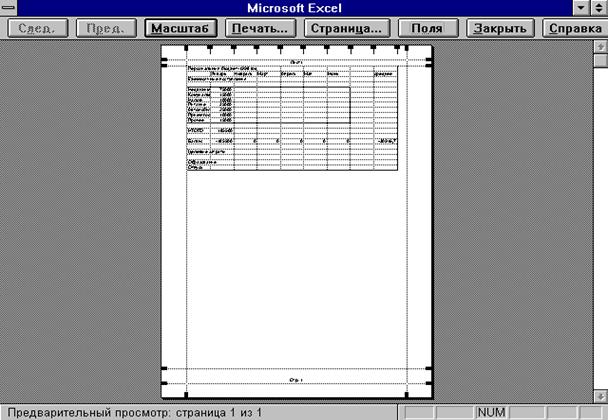
Рисунок 5.2
Этот же способ буксировки вы можете использовать для изменения любого из полей в режиме Предварительного просмотра.
* Если вы хотите увеличить изображение, то нажмите кнопку Масштаб или просто щелкните мышью на изображении листа бумаги. Изображение должно увеличиться.
* Повторно нажмите на клавишу Масштаб или на изображении листа бумаги. Изображение уменьшится.
При нажатии кнопки Печать Excel немедленно распечатал бы таблицу. Вместо этого давайте выйдем из режима Предварительного просмотра. Щелкните по командной кнопке Закрыть - тем самым вы закрываете окно Предварительного просмотра и возвращаетесь в основное рабочее пространство Excel.
Опция Печать
Чтобы начать печатать наш образец бюджета в менюФайлвыберите опциюПечать. На экранепоявится диалоговое окно Печать, показанное на рисунке 5.3. Диалоговое окно Печать позволяет задать следующие параметры операции печати:
|
Печатать |
Указывает, хотите ли вы печатать все страницы или страницы с определенного номера по конкретный номер страницы |
|
Число копий |
Определяет количество копий необходимых для печати. |
|
Вывести на печать |
Определяет выделенные листы или выделенный диапазон печати, или же всю рабочую книгу. |
|
Кнопка Свойства |
Контролирует ориентацию страницы, масштаб, размеры листа бумаги, качество печати и номер первой страницы для выделенного листа или листов (Рис. 5.4). |
|
Кнопка Просмотр |
Предварительный просмотр страницы. |
|
Группа опций Принтер |
Позволяет задать параметры выбранному принтеру. |
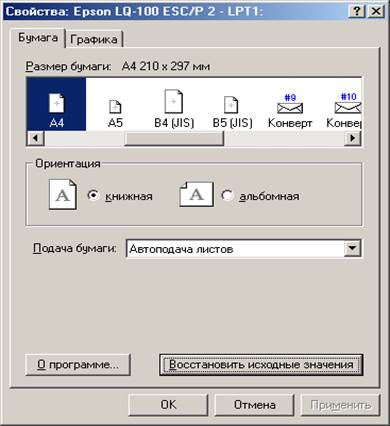
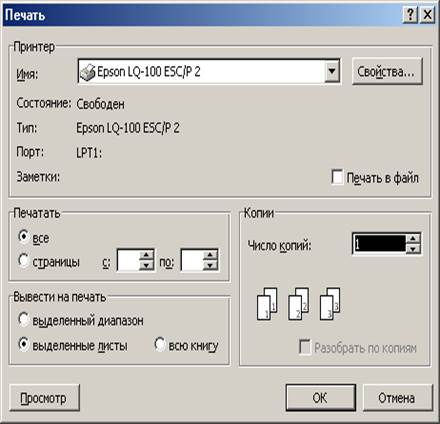
Теперь, если вы щелкните по кнопке ОК, обрабатываемая таблица будет распечатана со всеми значениями, заданными по умолчанию. Конечно, используя современные возможности Windows, вы можете при желании изменить все установки, заданные по умолчанию, с помощью диалогового окна Печать.
Установка дополнительных опций печати
Второе диалоговое окно (Рис. 5.4) дает вам еще больше возможностей для управления видом и содержимым ваших таблиц Excel во время печати. Данное диалоговое окно, содержат дополнительные опции Excel, связанные
Уважаемый посетитель!
Чтобы распечатать файл, скачайте его (в формате Word).
Ссылка на скачивание - внизу страницы.