· Выйдите из режима редактирования диаграммы, щелкнув вне диаграммы.
· Сохраните документ.
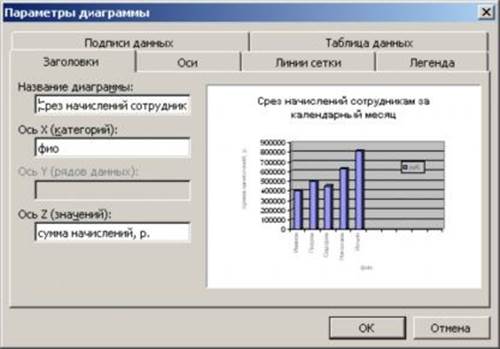
Рис. 4.10 Окно Параметры диаграммы
& Формулы в документе Word создаются средствами встроенного редактор формул Microsoft Equation.
Редактор формул загружается командой Вставка/Объект/ Microsoft Equation. В результате на экране открывается: строка меню Microsoft Equation; панель инструментов редактора Формула; поле для ввода формулы.
Формула в редакторе создается путем выбора шаблонов и символов на панели инструментов редактора и ввода чисел и переменных в отведенные для них в шаблоне места с клавиатуры.
Для создания формулы следует сначала выбрать ее шаблон, а затем ввести в его пустые поля нужные математические выражения. С помощью вставки шаблонов в поля других шаблонов можно создавать сложную иерархию формул. При создании формул соблюдаются особые стили их изображения (гарнитуры и размеры шрифтов, интервалы, выравнивания и др.), соответствующие определенным типам формул. Выделение, перенос, копирование, удаление, выравнивание и прочие операции правки и форматирования элементов формул выполняются аналогично подобным операциям над основными элементами текста документа.
Задание 5. На новой странице документа Объекты создать математическую формулу средствами встроенного редактора формул Microsoft Equation:
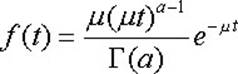
Рекомендации по выполнению
· Вставьте в документе Объекты новую страницу командой
Вставка/Разрыв.
· Загрузите редактор формул командой Вставка/Объект/Microsoft Equation. На экране появляется окно редактора формул, содержащее: строку меню Microsoft Equation, панель инструментов редактора Формулы; поле для ввода формулы, обведенное рамкой.
· Введите формулу:
- с клавиатуры наберите f(t)=;
- ![]() выберите шаблон для ввода дроби
выберите шаблон для ввода дроби ![]() ;
;
-
в слот знаменателя введите выражение G(а), а
в слот числителя – m(mt). Нужные
символы найдите в шаблонах символов на панели редактора формул. Для задания
интервалов между символами воспользуйтесь шаблоном ![]() ;
;
-
введите степень a-1. Для создания верхних или нижних
символов используйте шаблон ![]() , управляющий индексами;
, управляющий индексами;
- переведите курсор вправо в конец набранной формулы и завершите ее набор, введя е-mt.
· Выйдите за пределы формульной рамки щелчком мыши.
· Сохраните документ.
& При создании документов часто возникает необходимость какимлибо способом выделить определенные фрагменты текста, чтобы привлечь внимание читателя. Для решения этой задачи предназначены два инструмента: программа превращения текста в графический образ WordArt и сервис Буквица.
Приложение WordArt вызывается командой Вставка/Рисунок/Объект
WordArt или кнопкой ![]() [Добавить объект WordArt]
на панели Рисование.
[Добавить объект WordArt]
на панели Рисование.
Инструмент Буквица активизируется из меню Формат.
Еще одним объектом с текстовым содержимым является надпись – одно из наиболее эффективных средств компьютерной верстке. Текст, заключенный в надпись, можно свободно перемещать по документу, форматировать, независимо от основного текста документа. Кроме текста объект надписи может содержать различные типы объектов, например, таблицы, рисунки, формулы, диаграммы.
![]() Создать
надпись в документе Word можно командой меню Вставка/ Надпись или
кнопкой
Создать
надпись в документе Word можно командой меню Вставка/ Надпись или
кнопкой ![]() [Надпись] на панели Рисование.
[Надпись] на панели Рисование.
Надписи можно связывать для организации
возможности перетекания текста из одной надписи в другую. Создание связи
производится при помощи кнопки ![]() [Создать связь со
следующей надписью] на панели инструментов Надпись. Надпись, для которой
устанавливается связь, должна быть пустой. Перед началом установки связи должна
быть выделена надпись, от которой должна быть установлена связь. Связывание
происходит щелчком мыши по связываемой надписи.
[Создать связь со
следующей надписью] на панели инструментов Надпись. Надпись, для которой
устанавливается связь, должна быть пустой. Перед началом установки связи должна
быть выделена надпись, от которой должна быть установлена связь. Связывание
происходит щелчком мыши по связываемой надписи.
Задание 6. На первой странице документа Объекты ввести сведения о себе и оформить начало абзаца буквицей.
Уважаемый посетитель!
Чтобы распечатать файл, скачайте его (в формате Word).
Ссылка на скачивание - внизу страницы.