Лабораторная работа №2
1СОДАНИЕ И РЕДАКТИРОВАНИЕ ФОРМЫ ДЛЯ ВВОДА ДАННЫХ
Цель работы: научится создавать и заполнять поля с фотографией, приобрести навыки создания нового поля в таблице с использованием подстановки значений из другой таблицы и с фиксированным набором значений.
Задание 1. Создание и заполнение поля с фотографией сотрудника
Традиционно на каждом предприятии в отделе кадров заводится листок по учету кадров. На этом листке обязательно помещается фотография сотрудника.
В компьютерной базе данных по учету сведений о сотрудниках также можно вставить фотографию сотрудника. В этом случае фотография должна быть представлена не в бумажном виде, а виде компьютерного файла графического формата .bmp, .gif, .jpg или других графических форматов.
В базе данных Сотрудники создайте повое поле, в котором будет храниться фотография сотрудника.
Ход работы:
1. В рабочей папке создайте вложенную папку Фотографии.
2. Сохраните в папке Фотографии несколько графических файлов с фотографиями сотрудников. Графические файлы можно создать, либо отсканировав бумажные фотографии, либо сфотографировав сотрудника цифровым фотоаппаратом. Размер графического файла старайтесь, сделать небольшим (3x4 см), хотя, это необязательно.
3. Откройте таблицу Сотрудники предприятия в режиме конструктора.
4. Вставьте пустую колонку после строки Отчество. Для этого:
a. выделите строку ДатаРождения;
b. в меню Вставка выберите пункт Столбец.
5. В новой строке в поле Имя поля введите название – Фотография.
6. В поле Тип данных выберите пункт Поле объекта OLE.
7. Перейдите в режим таблицы.
8. Для вставки фотографии сотрудника щелкните правой кнопкой в поле Фотография в строке одного из сотрудников.
9. В контекстном меню выберите команду Добавить объект. Появится диалоговое окно Вставка объекта (рис. 2.1).
10. Установите переключатель Создать из файла.
11. Щелкните на кнопке Обзор.
12. В диалоговом окне выберите папку Фотографии и откройте в ней необходимый файл. Диалоговое окно Обзор закроется, а в окне Вставка файла появится путь к выбранному файлу.
13. Завершите вставку, нажав кнопку ОК
14. После вставки файла в поле Фотография появится текст Точечный рисунок или Пакет (в зависимости от типа файла рисунка). Двойным щелчком на этом тексте вы можете активизировать программу просмотра фотографии.
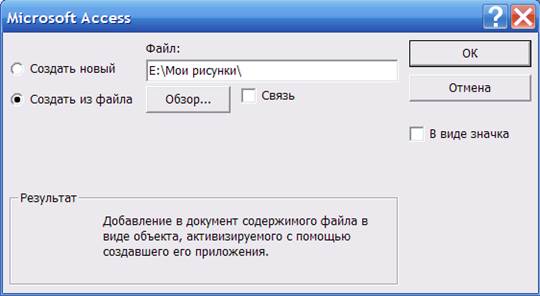
Рис.2.1 Окно Вставка объекта
Задание 2. Создание нового поля с использованием подстановки значений из другой таблицы
Создайте в таблице Сотрудники столбец НазваниеОтдела, где для каждого сотрудника будет указываться название отдела, в котором он работает. Используйте для этого мастер подстановок.
Мастер подстановок используется в тех случаях, когда необходимо создать поле с повторяющимися значениями. Чтобы вес значения были введены одинаково, удобно создать столбец подстановок. Тогда при заполнении таблицы значениями полей можно будет заполнять не вручную, что очень утомительно, а путем выбора из списка.
Для подстановки можно использовать столбец из созданной ранее таблицы.
Ход работы:
1. В главном окне базы данных откройте таблицу Сотрудники.
2. В меню Вид выберите Режим конструктора.
3. В свободной строке щелкните в столбце Тип данных и в раскрывшемся списке выберите пункт Мастер подстановок.
4. Создайте новое поле, следуя шагам мастера:
1) Шаг 1. Определение источника данных
- Мастер предлагает выбрать один из вариантов получения источника данных. Выберите первый: Объект "столбец подстановки" будет использовать значения из таблицы или запроса (рис. 2.2).
- Перейдите на следующий шаг, нажав кнопку Далее.

Рис. 2.2 Первый шаг мастера подстановок
2) Шаг 2. Выбор источника данных
- Выберите в качестве источника данных созданную ранее таблицу Структура предприятия.
- Перейдите наследующий шаг, нажав кнопку Далее.
3) Шаг 3. Выбор столбца подстановок
- Перенесите имя столбца НазваниеОтдела из левого списка в правый.
- Перейдите на следующий шаг, нажав кнопку Далее.
4) Шаги 4, 5. Определение порядка строк и ширины списка
- Укажите, как должны быть отсортированы значения в списке.
- Подберите такую ширину столбца, чтобы были видны все значения.
5) Шаг 6. Завершение работы мастера
- Введите название нового столбца и щелкните на кнопке Готово.
5. Посмотрите, как изменилась структура таблицы Сотрудники. В ней появилось поле НазваниеОтдела, которому присвоен тип Числовой
Уважаемый посетитель!
Чтобы распечатать файл, скачайте его (в формате Word).
Ссылка на скачивание - внизу страницы.