Лабораторная работа №7
Internet Explorer
В стандартный комплект поставки операционной системы Windows любой версии, начиная с Windows 98, входит программа-браузер Internet Explorer. Internet Explorer тесно интегрирован с операционной системой Windows и является ее неотъемлемым компонентом. Начиная с последней версии операционной системы Windows XP поставляется версии браузера Internet Explorer 6.0.
Запуск Internet Explorer
Для запуска браузера Internet Explorer можно использовать значок Internet Explorer на Рабочем столе или на Панели быстрого запуска, а также Главное меню. Кроме того, Internet Explorer автоматически запускается при попытке открыть документ Интернета или документ, расположенный на компьютере пользователя, имеющий один из форматов: html, htm или mht.
Интерфейс программы Internet Explorer
В заголовке окна Internet Explorer находятся название приложения и название (или адрес), документа, открытого в Internet Explorer (рис. 1).
Основную часть рабочей зоны окна занимает область документа, в которой размещается Web-страница или какой-либо другой ресурс сети. Если страница не помещается целиком в область документа, то справа и снизу отображаются полосы прокрутки.
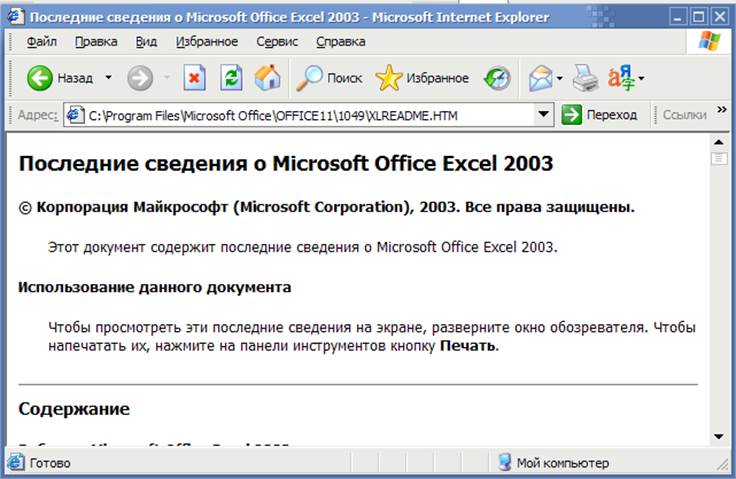
Рис. 1
В окне браузера, как правило, отображаются несколько панелей инструментов – Обычные кнопки, Адресная строка и Ссылки.
Назначение основных кнопок панели инструментов Обычные кнопки:
● Назад и Вперед – эти кнопки являются наиболее часто используемым инструментом навигации по Web. Каждое нажатие на кнопку Назад (Вперед) последовательно возвращает нас к предыдущему (следующему) просмотренному документу. Рядом с каждой из этих кнопок находится еще одна кнопка с направленной вниз стрелкой, нажатие которой открывает список. В этом списке можно выбрать конкретный документ (из просмотренных ранее), к которому необходимо вернуться.
● Остановить – эта кнопка предназначена для остановки процесса загрузки Web-страницы, требуется при загрузке документа по ошибочному адресу или частичной открытия документа.
● Обновить - при нажатии на эту кнопку текущая страница заново передается с сервера на наш компьютер.
● Домой - эта кнопка нужна, чтобы перейти к домашней странице.
● Поиск - эта кнопка служит для открытия панели поиска и выбора соответствующей службы для поиска в Интернете.
● Избранное - эта кнопка нужна, чтобы открыть панель Избранное, на которой можно хранить ссылки на наиболее часто посещаемые Web-страницы или документы.
● Журнал – эта кнопка предназначена для открытия панели, в которой находятся сгруппированные в хронологическом порядке ссылки на Web-страницы и сайты посещенные за последние несколько дней.
Назначение элементов панели инструментов Адресная строка:
● поле Адрес предназначено для ввода адреса (URL) Web-страниц или пути к документам, хранимым на компьютере. В раскрывающемся списке этого поля можно выбрать ранее введенный адрес какой-либо страницы, или указать файл Web-документа, который был сохранен на компьютере, и который нужно открыть в браузере в данный момент.
● кнопка Переход предназначена для перехода к Web-странице по адресу, введенному в адресную строку. Вместо нажатия этой кнопки после ввода адреса в адресной строке нужно нажать клавишу Enter.
В нижней части рабочей области окна располагается Строка состояния, в которой находится индикатор процесса загрузки Web-страниц, а при наведении указателем мыши на ссылку отображается URL, с которым ассоциирована эта ссылка.
Открытие и просмотр Web-страниц
Просматриваемая Web-страница отображается в области документа, причем по умолчанию воспроизводится все ее содержимое, включая графические иллюстрации и встроенные мультимедийные объекты (например, видео или звук). Управление просмотром осуществляется с помощью команд главного меню, кнопок панелей инструментов, а также активных элементов, имеющихся в открытом документе, например, кнопок или гиперссылок.
Чтобы открыть Web-страницу с известным URL-адресом, нужно ввести его в адресную строку, а затем нажать клавишу Enter ли нажать кнопку Переход. Страница с указанным адресом открывается вместо текущей. Internet Explorer предлагает средство автоматического заполнения адресной строки. В процессе ввода адреса вводимый адрес автоматически сравнивается с адресами ранее просмотренных Web-страниц. Все подходящие адреса отображаются в раскрывающемся списке панели инструментов Адрес.
Навигация по сети чаще всего выполняется не путем непосредственного ввода адреса Web-страницы, а посредством использования гиперссылок. При отображении на экране гиперссылки выделяются цветом (обычно синим цветом выделяются непосещенные ссылки, а малиновым – посещенные). При наведении на гиперссылку указатель мыши принимает форму кисти руки с вытянутым указательным пальцем. Адрес URL, с которым ассоциирована ссылка, отображается в строке состояния. Если гиперссылка указывает не на Web-страницу, а на какой-либо файл, то при нажатии на нее появляется диалоговое окно загрузки файла. Следуя инструкциям, можно сохранить этот файл на одном из дисков компьютера, открыть его для чтения или отменить операцию. Загрузка файла происходит по протоколу FTP.
На Web-страницах могут встречаться графические ссылки (гиперссылки, представленные рисунком) и изображения-карты, объединяющие несколько ссылок в рамках одного изображения. Для перехода между гиперссылками в пределах одной страницы можно использовать клавишу TAB, при ее нажатии фокус ввода (рамка, нарисованная тонкой пунктирной линией) перемещается к следующей ссылке. Перейти по ссылке можно, нажав клавишу Enter.
Чтобы открыть новую страницу, на которую указывает гиперссылка, не закрывая текущую страницу, нужно щелкнуть правой кнопкой мыши, и в контекстном меню выбрать команду Открыть в новом окне. Чтобы открыть новое окно программы Internet Explorer, можно выбрать команду Файл→Создать→Окно.
Чтобы скопировать адрес URL в буфер обмена (например, его можно вставить в адресную строку нового окна или скопировать в другой документ), в контекстном меню гиперссылки выберите команду Копировать ярлык.
Уважаемый посетитель!
Чтобы распечатать файл, скачайте его (в формате Word).
Ссылка на скачивание - внизу страницы.