Чтобы создать файл, необходимо выбрать в том же меню нужный пункт (например, Создать->Точечный рисунок или Создать->Текстовый документ) и щелкнуть по этому пункту. После этого не Рабочем столе появится новый значок. Теперь необходимо задать имя файла. Чтобы ввести содержимое файла, необходимо его запустить. При этом запустится соответствующая программа создания файла (например, при выборе пункта Создать->Точечный рисунок откроется графический редактор Paint, а при выборе пункта Создать->Текстовый документ откроется текстовый редактор Блокнот).
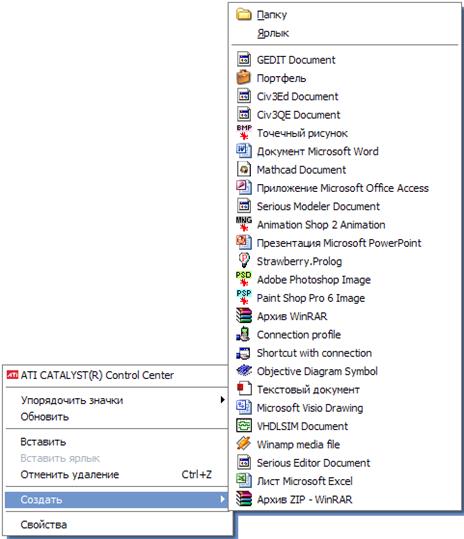
Рис.3.
2. Создание файла в папке «Мои документы» или другой папке
Для этой задачи необходимо в окне «Мой компьютер» выбрать диск, на котором находится нужная папка и открыть его корневую папку. После этого необходимо найти на этом диске и открыть ту папку, которая нам нужна. Значок папки «Мои документы» расположен на Рабочем столе – месторасположение этой папки искать не обязательно.
Теперь необходимо открыть контекстное меню и далее действовать так же, как и в пункте 1.
2. Копирование файла означает, что на том же самом или на другом внешнем устройстве создается копия исходного файла.
3. Перемещение файла означает, что после копирование файла в другое место оригинал этого файла уничтожается. В результате остается только один экземпляр файла.
В Windows копирование/перемещение файла можно осуществить несколькими способами:
1) через контекстное меню - вызвать контекстное меню файла и выбрать пункт меню Копировать/Вырезать. После этого нужно открыть ту папку, в которую необходимо скопировать/перенести файл, щелкнуть правой кнопкой мыши в свободной области окна этой папки и в появившемся контекстном меню выбрать пункт Вставить.
2) через главное меню папки – необходимо выполнять те же действия, что и при копировании/переносе через контекстное меню, но вместо команды Копировать контекстного меню использовать команду Правка->Копировать главного меню папки, вместо команды Вырезать - команду Правка->Вырезать, а вместо команды Вставить – команду Правка->Вставить.
3) при помощи перетаскивания значка файла из одной папки в другую. При этом перенос файла осуществляется простым перетаскиванием, а копирование файла – перетаскиванием его значки при нажатой клавише Ctrl.
Аналогичным образом осуществляется копирование/перенос папок.
4. Переименование файла/папки означает закрепление за файлом (папкой) нового названия, при этом старое название безвозвратно меняется. В Windows переименование файла/папки можно осуществить двумя способами:
1) через контекстное меню, путем выбора команды Переименовать.
2) через главное меню окна папки выбором пункта меню Файл->Переименовать.
5. Удаление файла/папки в Windows можно осуществить безвозвратно или возвратно, отправив его в Корзину. Безвозвратное удаление файла/папки осуществляется выделением соответствующего значка и нажатием комбинации клавиш Shift+Del.
Возвратное удаление файла можно осуществить следующими способами:
1) через контекстное меню файла/папки выбором команду Удалить;
2) выделить значок файла/папки и выбрать в главном меню пункт Файл->Удалить;
3) перетаскиванием значка файла/папки на значок Корзины.
Корзина – это специальная папка Windows, в которой хранятся временно удаленные файлы и папки. Чтобы восстановить удаленный в корзину файл или другой объект необходимо:
1) открыть папку «Корзина» (ее значок находится на рабочем столе);
2) выделить один или несколько объект и выбрать пункт меню Файл->Восстановить или пункт меню Восстановить объект/Восстановить выделенные объекты в меню Задачи для «Корзины», которое распложено слева от значков удаленных объектов.
Выделение нескольких объектов осуществляется одним из двух способов:
Уважаемый посетитель!
Чтобы распечатать файл, скачайте его (в формате Word).
Ссылка на скачивание - внизу страницы.