Лабораторная работа №4
Таблицы, списки, колонки в Microsoft Word
Работа с таблицами
Таблица состоит из строк и столбцов ячеек, которые могут содержать текст и рисунки. Таблицы часто используются для организации и представления данных. Таблицы также можно использовать для разметки страницы, создания текста, рисунков и вложенных таблиц на веб-странице.
Компоненты таблицы. Таблицы состоят из ячеек, которые образуют строки и столбцы (рис.1).
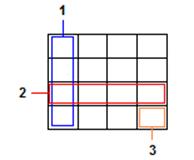
Рис. 1. Здесь 1 –столбец, 2 – строка, 3 – ячейка
Однако некоторые компоненты таблицы можно увидеть, только если нажать кнопку Непечатаемые знаки панели инструментов Стандартная или навести указателем мыши на таблицу (рис. 2).
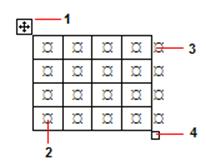
Рис. 2. Здесь 1 – маркер перемещения таблицы, 2 – знак конца строки, 3 – маркер изменения размера таблицы, 4 – знак конца ячейки
Создание пустой таблицы
Таблица позволяет упорядочить, содержащуюся в документе текстовую и графическую информацию. Для создания таблицы на пишущих машинках используют табуляцию и абзацные отступы, что требует определенных затрат времени. Word позволяет автоматизировать процесс создания таблиц.
Пустую таблицу можно создать несколькими способами:
1. Через команду Вставка->Таблица меню Таблица. Появится диалоговое окно Вставка таблицы, работа с которым будет рассмотрена позже.
2. Нажатием кнопки Вставить таблицу на панели инструментов Стандартная. Появится окно, в котором, удерживая нажатой кнопку мыши, выделите квадраты, определяющие количество строк и столбцов в создаваемой таблице, например, 2 строки и 3 столбца (рис. 3). Число строк и столбцов создаваемой таблицы будет отображаться в нижней части окна. Ширина столбцов устанавливается автоматически и зависит от их числа.
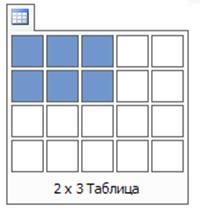
Рис. 3
3. Поставьте знаки плюс там, где будут находиться линии, отделяющие один столбец от другого, и введите между ними знак тире. Например, +- -+- -+. Таблица будет прорисована после нажатия клавиши Enter.
4. Выберите команду Нарисовать таблицу в меню Таблица. При этом активизируется панель инструментов Таблицы и границы, а указатель мыши примет вид карандаша. Можно также нажать кнопку Панель границ панели инструментов Стандартная. Повторное нажатие этой кнопки скрывает панель инструментов Таблицы и границы. Рисование таблицы карандашом будет рассмотрено чуть позднее.
Диалоговое окно Вставка таблицы выглядит так, как показано на рис. 4. В группе Размер таблицы можно задать количество строк и количество столбцов новой таблицы. Выбранное значение в группе Автоподбор ширины столбца влияет на ширину столбцов создаваемой таблицы. Чуть ниже указан используемый стиль (встроенный формат) таблицы. Чтобы изменить формат таблицы, необходимо нажать кнопку Автоформат и выбрать требуемый стиль. Формат таблицы задает цвет границ ячеек, цвет заливки ячеек, шрифт, используемый для текста внутри ячеек и т.д.
Для того, чтобы создавать более сложные таблицы, используют панель инструментов Таблицы и границы. Чтобы определить внешние границы таблицы, необходимо нарисовать прямоугольник. Затем уже можно прорисовывать линии столбцов и строк внутри этого прямоугольника. При этом можно задать тип линии, которой рисуется текущая граница ячейки (одинарная, двойная, волнистая и т.д.), толщину и цвет этой линии. Кнопка Цвет заливки позволяет задать цвет фона для ячейки, в которой находится курсор ввода.

Рис. 4
После завершения создания таблицы можно вводить в ячейки тексты, вставлять рисунки и т.д.
Редактирование таблиц
Удаление линий. Для того, чтобы удалить одну или несколько линий в таблице, необходимо на панели инструментов Таблицы и границы нажать кнопку
Уважаемый посетитель!
Чтобы распечатать файл, скачайте его (в формате Word).
Ссылка на скачивание - внизу страницы.