2) Создание PDF из нескольких файлов (From Multiple Files). Откроется диалог, представленный на рис. 2. Чтобы выбрать один или несколько файлов, нажмите кнопку Открыть (Browse). Названия выбранных файлов появятся в списке файлов. После этого можно менять порядок файлов кнопками Продвинуть вверх (Move Up) или Продвинуть вниз(Move Down) или удалять ненужные файлов кнопкой Удалить (Remove).
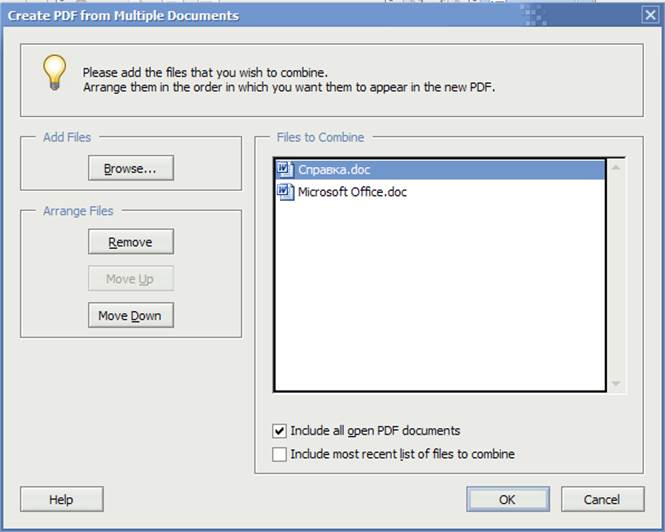
Рис. 2
После создания списка файлов нажмите кнопку OK, чтобы объединить их и конвертировать в PDF.
3) Создание PDF из Web-страницы (From Web Page). Этот механизм позволяет создание PDF-документа на основе Web-страницы, расположенной в WWW. Для обеспечения работы этого пункта необходимо, чтобы компьютер был подключен к Интернет.
4) Создание PDF со сканера (From Scanner). Этот инструмент позволяет создавать PDF-документы непосредственно со сканера.
В уже созданный документ можно добавить некоторые элементы оформления.
Добавление колонтитулов. Запустите команду Document→Add Headers & Footers. Откроется диалоговое окно, представленное на рис. 3. Для добавления верхнего колонтитула откройте вкладку Header, а для добавления нижнего – вкладку Footer.
Чтобы добавить текст в колонтитул, введите его в поле Text (Текст) в области Insert Custom Text (Вставка пользовательского текста), а затем нажмите кнопку Insert (Вставить) в этой же области. Поменять гарнитуру шрифта, его размер и выравнивание текста в колонтитуле можно в верхней части окна.
Для того чтобы вставить в колонтитул дату, в области Insert Date (Вставка даты) в списке Style (Стиль) выберите нужный формат даты и нажмите кнопку Style (Вставить).
Для того чтобы вставить номер страницы в колонтитул, в списке Style (Стиль) области Insert Page Number (Вставка номера страницы) выберите нужный формат номера страницы и нажмите кнопку Insert (Вставить).
В нижней правой части этого диалога в области Page Options (Параметры страницы) можно:
- задать область применения данных колонтитулов (весь документ или диапазон страниц);
- данный колонтитул назначить либо только для четных, либо только для нечетных страниц;
- задать поля страницы.
Кнопка Preview (Предосмотр) позволяет оценить результат тех или иных настроек.
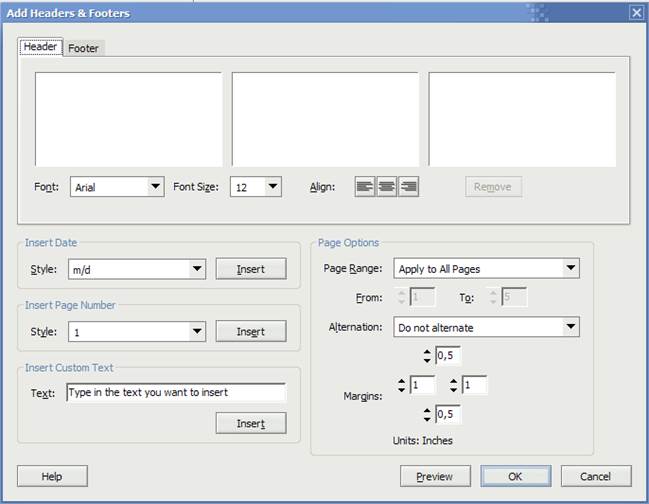
Рис. 3
Добавление фона страницы. Запустите команду Document→Add Watermark & Background. Откроется диалоговое окно, представленное на рис. 4. Чтобы добавить фон в области Type (Тип) выберите пункт Add a Background (appears behind page) (Добавить фон (появится позади страницы)). Чтобы фон отображался при выводе документа на экран, установите флажок Show when displaying on screen, а чтобы он отображался при выводе на печать – флажок Show when printing.
Фоновое изображение должно находиться в другом PDF-документе. Задать документ-источник нужно в области Source Page (Страница-ресурс) нажав кнопку Browse (Обзор) и задав номер страницы в выбранном документе, на которой находится нужное изображение.
В области Page Range (Диапазон страниц) можно задать те страницы, к которым будет применен выбранный фон.
Параметры фонового изображения задаются в области Position and Appearance (Расположение и появление). Значения в списках Vertical Alignment и Horizontal Alignment задают соответственно выравнивание фонового изображения по вертикали и по горизонтали. В поле Rotation (Поворот) можно задать угол, на который будет повернуто изображение, а бегунок Opacity (Прозрачность) задает степень прозрачности фонового изображения в процентах.
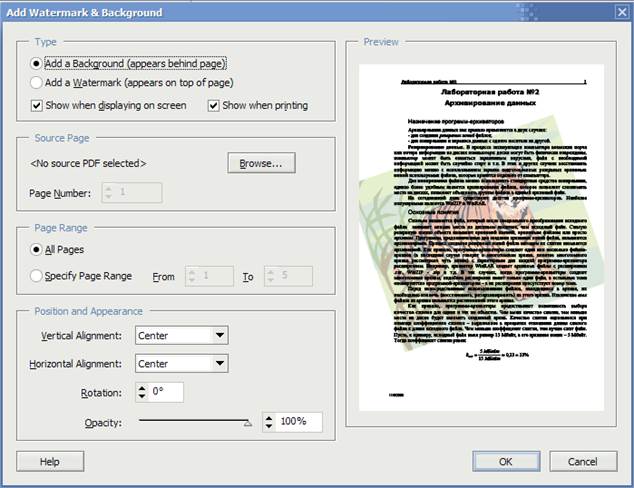
Рис. 4
Добавление закладок. Откройте вкладку Bookmarks (Закладки). В верхней части панели нажмите кнопку Create new bookmark (Создать новую закладку), в поле закладок появится новая закладка с именем Untitled. Введите ее имя (например, название документа).
Обычно в качестве закладок используют заголовки документа, причем располагают их в иерархическом порядке. Закладки располагаются в виде дерева. Чтобы добавить закладку, выделите ту закладку, после которой должна располагаться новая. Если не выделить ни одну закладку, новая закладку будет вставлена в конец списка. Затем на панели инструментов Basic (Базовая) выберите инструмент Select Text (Выделение текста) (если он еще не выбран). После этого выделите нужный заголовок, щелкните правой кнопкой мыши и в контекстном меню выберите пункт Add Bookmark (добавить закладку). В области закладок появится новая закладка с уже заданным именем.
В контекстном меню каждой закладки есть пункт Properties (Свойства). Если выбрать этот пункт, то появится диалог, в котором, в частности, можно поменять начертание и цвет букв текста закладки.
Если названия закладок не помещаются в область закладок, в контекстном меню выберите пункт Wrap long bookmark (Переносить длинные имена закладок по словам).
Уважаемый посетитель!
Чтобы распечатать файл, скачайте его (в формате Word).
Ссылка на скачивание - внизу страницы.