Этот этап необходим, когда вы работаете с инструментом , который создает фигуры с использованием цвета фона. Например, инструмент Эллипс может заполнять рисуемые окружности цветом фона. Для выбора установите курсор на нужном цвете палитры и щелкните правой (правой) кнопкой мыши.
5. Выбор расположения рисунка.
Следует установить курсор в нужном месте рабочего поля и нажать кнопку мыши (левую или правую в зависимости от того, основным цветом или цветом фона хотите рисовать).
С помощью инструментов Paint
создадим рисунок (см. 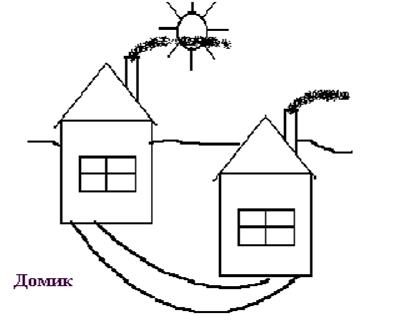
Рис. 3).
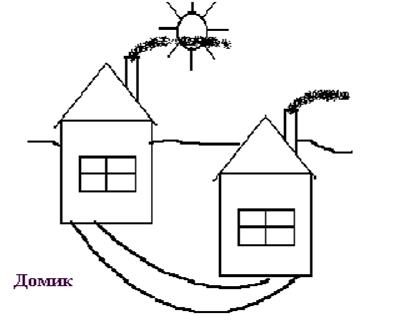
Рис. 3. Рисунок, выполненный в Paint
Для черчения прямоугольника:
· Выберите инструмент “Прямоугольник”.
· В появившейся панели возможных образцов прямоугольников выберите нужный (выбор первого образца позволит нарисовать только контур прямоугольника цветом основного фона; выбор второго - позволит нарисовать прямоугольник, закрашенный цветом фона; выбор третьего - позволит нарисовать закрашенный прямоугольник без обозначения его контура). Например, выберите второй образец прямоугольника.
· Выберите основной цвет и цвет фона. Цвет основного фона появится в верхнем квадрате левой части палитры, а цвет фона - в нижнем.
· Переведите указатель мыши в чертежное поле, в то место, в котором Вы хотите рисовать. Курсор превратится в перекрестие.
· Нажмите левую кнопку мыши и, удерживая ее нажатой, переместите курсор мыши по области рисования в другое место. Во время перемещения курсора прямоугольник увеличивается или уменьшается в размерах. Передвижение мыши при нажатой левой клавише перемещает противоположный угол прямоугольника. Его можно уменьшать, увеличивать, вытягивать и сжимать до тех пор, пока кнопка мыши остается нажатой.
· После отпуска клавиши размер и форма прямоугольника фиксируются.
Если Вы ошиблись, то ошибочный рисунок можно удалить командой Правка/Отменить.
Также для корректировки рисунков можно использовать Ластик. Нарисуйте еще один прямоугольник и сотрите его. Для этого:
· Выберите инструмент “Ластик”.
· Выберите толщину ластика.
· Измените цвет фона на общий цвет рабочего поля.
· Переместите курсор в область рисования, нажмите левую кнопку мыши и передвигайте курсор по рисунку, удерживая кнопку нажатой. Стирание производится курсором, который теперь имеет форму квадрата. Для завершения стирания отпустите кнопку мыши.
"Ластик" можно также использовать для замены одного цвета другим, не меняя остальные цвета. Для этого в качестве основного выберите цвет, который следует удалить, а в качестве фонового - цвет, которым его следует заменить. Замена производится при перетаскивании курсора при нажатой правой кнопке мыши.
Продолжим "строительство" двух стандартных домов. Сначала дорисуем левый дом. Первый этап - вычерчивание основного прямоугольника - выполнен. Внутри дома изобразите прямоугольное окно произвольного размера.
Для изображения крыши используем инструмент “Линия”.
Для проведения произвольной линии необходимо иметь в виду, что линия проводится от той точки, где находится курсор в момент нажатия левой клавиши мыши и до той точки, когда клавиша была отпущена.
Для проведения горизонтальных, вертикальных линий и линий под углом 45 градусов к горизонтали при перемещении мыши нужно держать нажатой клавишу Shift.
Если боковые стороны крыши не сошлись в одной точке, то необходимо произвести корректировку с помощью Ластика или же командой Правка/Отменить.
С помощью инструмента Линия нарисуйте маленькую трубу на крыше дома. Чертеж дома готов.
Для получения точно такого же по размерам второго домика используйте инструмент “Выделение фрагмента прямоугольной формы”. С помощью этого инструмента можно выделить часть рисунка. Для этого:
Уважаемый посетитель!
Чтобы распечатать файл, скачайте его (в формате Word).
Ссылка на скачивание - внизу страницы.