Автотекст позволяет хранить и быстро вставлять в документ часто используемый текст или графику, сохраняя форматирование. Один и тот же текст может быть многократно использован, т.е. размещен в различных местах документа.
Сначала этот текст должен быть занесен в словарь под именем, т.е. необходимо создать элемент текста и задать ему имя. Для создания элемента текста с именем необходимо:
· Создать и выделить элемент текста, затем выполнить команду Вставка / Автотекст и в открывшемся меню выбрать команду Создать.
· Открывается диалоговое окно Создание элемента автотекста, в котором в поле Имя элемента автотекста воспроизводится выделенный текст; в это же поле надо ввести сокращённое имя этого элемента текста. Имя должно быть уникальным, сокращённым, может содержать пробелы и специальные символы.
· Нажать ОК. В этом случае элемент автотекста сохраняется в шаблоне Обычный, что позволяет использовать его в любом документе.
Для вставки элемента автотекста в документ необходимо поместить курсор в то место документа, где нужно вставить автотекст, ввести имя элемента автотекста и одним из следующих способов вставить текст:
– после ввода имени элемента появляется ссылка «Автотекст (Нажмите ВВОД для вставки)»;
– после ввода имени элемента нажать клавишу F3;
– если не известно имя элемента автотекста, выполнить команду Вставка / Автотекст , вкладка Автотекст, выбрать в списке нужный элемент автотекста и нажать кнопку Вставить.
Для удаления элемента автотекста следует:
– выполнить команду Вставка / Автотекст, вкладка Автотекст;
– ввести имя элемента или выбрать его из списка;
– нажать кнопку Удалить.
Автозамена предназначена для определения типичных ошибок ввода и автоматической замены ошибочных слов на правильные, а также для автоматического ввода длинных слов и фраз вместо их сокращений.
Для создания элемента автозамены следует:
– Выполнить команду Сервис / Параметры автозамены, открывается диалоговое окно Автозамена, в котором открата вкладка Автозамена.
– В поле «заменить:» ввести элемент автозамены, например СПбГУЭФ; а в поле «на:» ввести Санкт-Петербургский Государственный Университет Экономики и Финансов.
– Нажать кнопку Добавить, новый элемент автозамены появится в списке, нажать ОК.
– Кроме автоматических замен по списку во вкладке Автозамены можно выполнять настройку и для других автоматических исправлений, что показано на рисунке.

Примечание: Длина элемента автозамены не должна превышать 255 символов. Если больше, использовать средства автотекста.
Для удаления элементов автозамены выполнить команду
Сервис / Параметры автозамены, во вкладке Автозамена выделить в списке элемент и нажать кнопку Удалить, а затем ОК.
Редактор формулпозволяет создавать формулы в документе.
Последовательность действий для создания формулы:
- установить курсор в место вставки формулы;
- выбрать команду Вставка / Объект, а затем вкладку Создание;
- в списке Тип объекта выбрать Microsoft Equation 3.0;
- нажать кнопку ОК.
На экране появится панель инструментов Формула, а на месте курсора рамка.
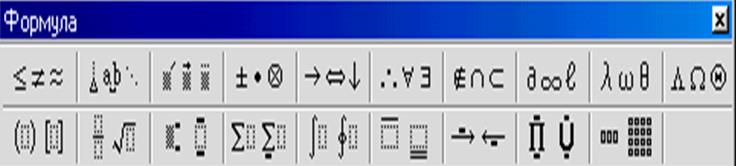
Создать формулу: 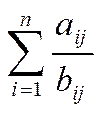
Порядок создания:
ü На панели Формула щёлкнуть по кнопке Шаблоны сумм и выбрать ∑ с верхней и нижней границами.
ü Внести нижнюю границу суммы i = 1. Для этого щёлкнуть мышью в области нижней границы суммы. С клавиатуры ввести i = 1, нажать Enter и ввести j = 1.
ü Ввести верхнюю границу суммы n.
ü Установить курсор за знаком ∑ . На панели Формула щёлкнуть по кнопке Шаблоны дробей и радикалов. Выбрать дробь.
ü Установить курсор в области числителя и ввести с клавиатуры a.
На панели Формула щёлкнуть по кнопке Шаблоны верхних и нижних индексов (третья слева), выбрать нижний индекс, ввести ij .
ü Установить курсор в знаменатель и ввести с клавиатуры b. Аналогично ввести индексы ij .
ü Закрыть окно Формула.
ü Для увеличения масштаба формулы следует щёлкнуть один раз по формуле и раздвинуть окно.
Пользователь-экономист использует текстовый процессор Word 2002 для подготовки разнообразных документов. Это письма, сообщения, визитные карточки, вёрстка отчётов, состоящих из разделов, глав и параграфов; электронные формы различных справок и документов; организация документов слияния и многое другое. Документы могут включать объекты, созданные в других приложениях.
Цель модуля: дать информацию об основных процедурах
Word 2002, показать приёмы создания различных документов; дать представление о многообразии средств, предоставляемых пользователю текстовым процессором.
Текстовый процессор является программой огромной мощности и имеет набор всевозможных средств. Но пользователь должен иметь чёткое представление о графическом интерфейсе Word 2002, элементах экрана, правилах работы с диалоговыми окнами, с разнообразными меню, панелями инструментов.
Цель: дать описание элементов графического интерфейса, использования панелей инструментов, изучить режимы представления документа на экране, правила работы с текстом, использование буфера обмена, возможности справочной системы Word 2002 и работу средства проверки правописания.
Необходимые навыки: знать и уметь работать со всеми элементами рабочей области, основными панелями инструментов, усвоить основные правила работы с текстом, уметь использовать буфер обмена при работе с объектами в одном приложении и между приложениями, уметь использовать справочную систему, правила правописания и различать возможности каждого режима представления документа на экране.
Форматирование документа основная задача при создании нового документа. Грамотное использование многообразия средств форматирования, предоставляемое Word, позволяет правильно создать структуру документа, выделить фрагменты текста, то есть облегчить прочтение и понимание этого документа.
Средства редактирования для правки документов являются необходимым условием эффективного использования Word на практике.
Необходимые навыки: Уметь использовать при создании документа средства форматирования, стили, табуляцию, списки, таблицы, графический редактор, колонки, сноски, оглавление.
Уважаемый посетитель!
Чтобы распечатать файл, скачайте его (в формате Word).
Ссылка на скачивание - внизу страницы.