Руководство пользователя «Продажа товаров покупателю в среде программного комплекса
«1С: Предприятие 7.7. Комплексная конфигурация»
1. Вступительный раздел
Руководство пользователя предназначено для бухгалтера для учета продажи товаров покупателю. В этом руководстве содержится информация о назначении программы, об условиях ее применения.
Задача предназначена для автоматизации процесса учета продажи товаров, расчета остатков товаров, формирования выходных документов.
2. Общие положения
Программа, которая обеспечивает автоматизированное решение этой задачи, функционирует на ПЭВМ под руководством операционной системы Windows 98 и выше. Работа с программой ведется в интерактивном режиме.
Программный комплекс «1С: Предприятие 7.7» позволяет автоматизировать различные участки экономической деятельности предприятия, в том числе и учет продажи товаров покупателю.
Для начала работы необходимо запустить программу «1С: Предприятие. Комплексная конфигурация». Поскольку работа осуществляется в сетевом режиме, то все данные сохраняются на специальном сервере. Прежде всего, нужно подключиться к серверу, для чего необходимо в меню «Пуск» выбрать пункт «Программы», в котором выбрать пункт «Remote Desktop Connection» (рис. 1).
Рис. 1
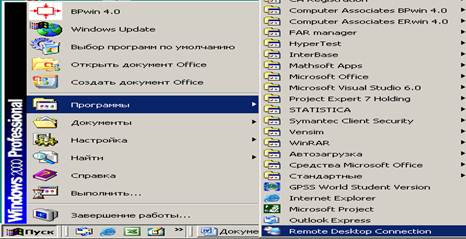
Диалоговое окно, которое открылось, подтверждает подключение к сети на данном компьютере и нужно нажать кнопку «Сonnect» (рис. 2).
Рис.
2. 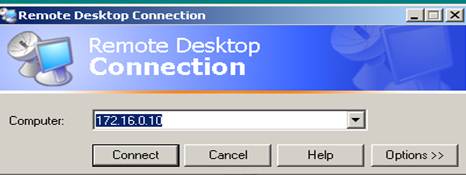
Чтобы
запустить саму программу «1С: Предприятие 7.7», необходимо дважды щелкнуть ЛКМ
на ярлыке программы  , который находится на Рабочем столе.
Затем, в появившемся диалоговом окне, требуется указать режим, в котором будем
запускаться программа, а также выбрать информационную базу для работы. В данном
случае мы используем режим «1С: Предприятие», который дает возможность
нескольким бухгалтерам работать с одной базой данных (рис. 3).
, который находится на Рабочем столе.
Затем, в появившемся диалоговом окне, требуется указать режим, в котором будем
запускаться программа, а также выбрать информационную базу для работы. В данном
случае мы используем режим «1С: Предприятие», который дает возможность
нескольким бухгалтерам работать с одной базой данных (рис. 3).
Рис.
3. 
Чтобы авторизировать доступ к программной среде, система запрашивает данные на пользователя программной среды. Здесь пользователь должен ввести свое имя и пароль для доступа и в подтверждение щелкнуть ЛКМ на кнопке ОК (рис. 4).
Рис. 4. 
Все эти данные устанавливаются в режиме «Конфигуратор». Наиболее полные права имеет администратор, т. е. право на пересмотр и редактирование данных, которые определяют поведение системы, каких-либо данных информационной базы.
Открывается окно вида:

В нем находятся всевозможные меню, команды и кнопки, с помощью которых можно осуществлять различные операции и действия.
3. Создание торговой фирмы
Далее необходимо создать фирму, которая занимается торговой деятельностью. Для этого заходим в меню Справочники — Фирмы (рис 5).
Рис.
5. 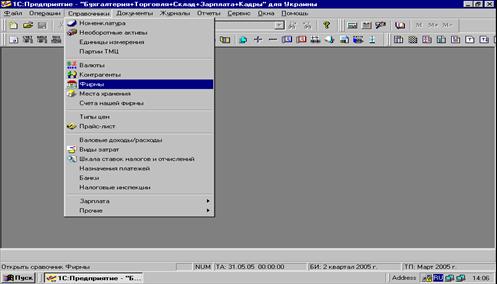
Открывается справочник «Фирмы» (рис. 6).
Рис.
6. 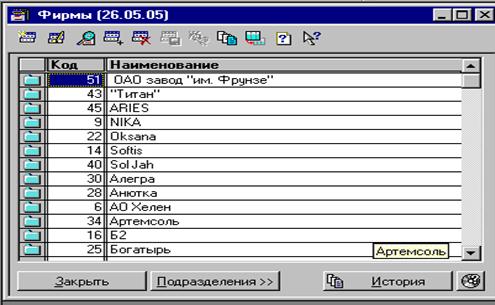
Для
создания своей фирмы, в справочник добавляем новую строку. Для этого выбираем
пункт Действия — Новый, нажимаем или кнопку «Новая строка»  на панели
кнопок, или кнопку Insert на клавиатуре.
на панели
кнопок, или кнопку Insert на клавиатуре.
В
закладке «Основные данные» указываем: наименование фирмы; код оставляем без
изменений (рис. 7). Щелкнув на кнопке  появляется окно,
представленное на рис 8, в котором указываем юридический или физический адрес
фирмы и нажимаем ОК.
появляется окно,
представленное на рис 8, в котором указываем юридический или физический адрес
фирмы и нажимаем ОК.
Рис.
7.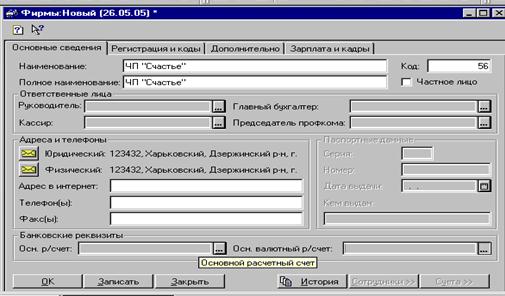
Рис. 8. 
В закладке «Регистрация и коды» вводим дату регистрации, а также различные коды и номера свидетельств (рис. 9).
Рис.
9. 
В закладке «Дополнительно» проставляем префикс номера, метод ведения финансового учета — FIFO (выбираем со списка, который выпадает (рис.10)), места хранения (оптовый склад).
Рис.
10. 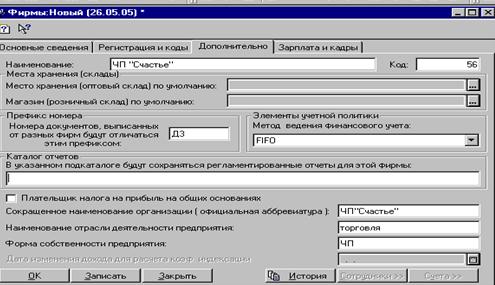
В закладке «Зарплата и кадры» указываем коэффициенты доплат, уплат, удержаний, льготы (рис. 11).
Рис.
11. 
После внесения всех необходимых реквизитов в закладках, нажимаем ОК или «Записать» и подтверждаем сохранение документа (рис. 12). В результате, наша созданная фирма появляется в справочнике (рис. 13)
Рис.
12. 
Рис.
13. 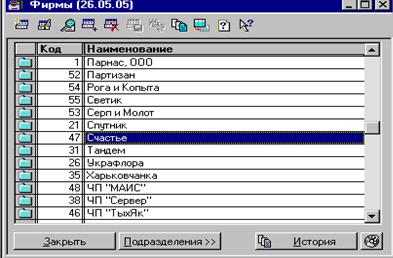
Для осуществления операций по продаже товаров покупателю необходимы такие справочники:
справочник «Фирмы»;
справочник «Места хранения»;
справочник «Номенклатура»;
справочник «Счета нашей фирмы»;
справочник «Контрагенты».
справочник «Сотрудники».
4. Описание создания справочника
Рассмотрим на примере создание справочника «Места хранения».
Для создания такого справочника необходимо в пункте меню «Справочники» выбрать пункт «Места хранения» (рис. 14).
Рис.
14. 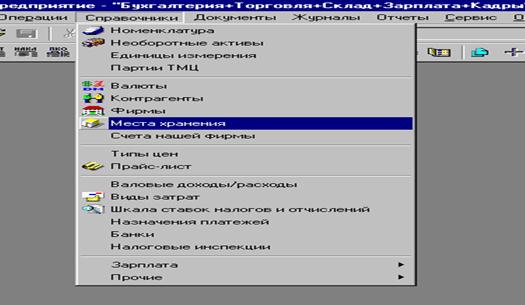
В
открывшемся диалоговом (рис. 15) окне с помощью кнопки «Группа»  создаем
собственную группу мест хранения своей фирмы. В диалоговом окне указывается код
группы, который присваивается системой автоматически, и наименование группы
(рис. 16 ).
создаем
собственную группу мест хранения своей фирмы. В диалоговом окне указывается код
группы, который присваивается системой автоматически, и наименование группы
(рис. 16 ).
Рис.
15. 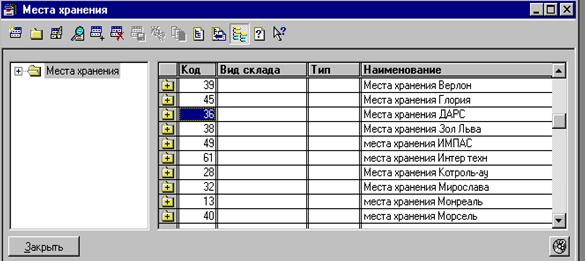
Рис. 16. 
Кликнув
двойным щелчком по значку созданной группы мы раскрываем ее. В открывшемся
окне (рис. 17) с помощью кнопки  можно создать новые
записи — места хранения. В диалоговом окне (рис. 18) указываем: тип («склад»
или «МОЛ»), наименование склада, его код и вид.
можно создать новые
записи — места хранения. В диалоговом окне (рис. 18) указываем: тип («склад»
или «МОЛ»), наименование склада, его код и вид.
Рис. 17. 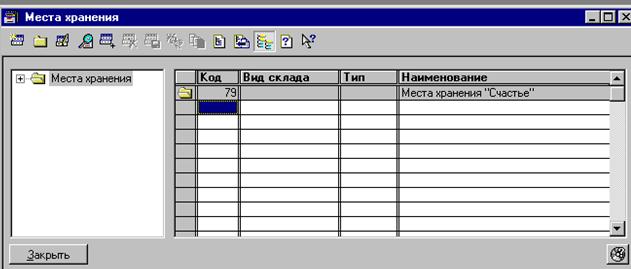
Рис.
18. 
Если
необходимо указать тип «МОЛ», то щелкнув в поле «Тип» на кнопке  появляется
справочник «Сотрудники» (рис. 19), в котором выбираем МОЛ.
появляется
справочник «Сотрудники» (рис. 19), в котором выбираем МОЛ.
Рис.
19. 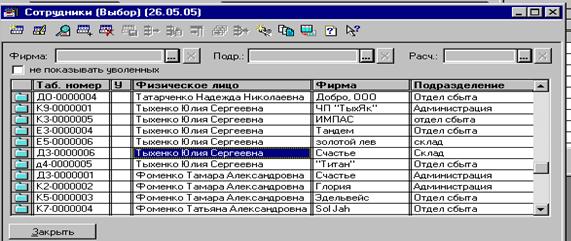
После того, как закончен ввод перечня мест хранения, группа «Места хранения» имеет такой вид:
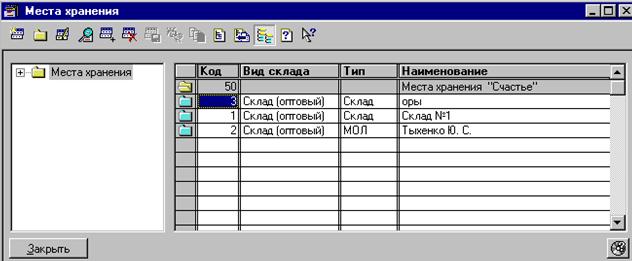
С
помощью кнопок, расположенных на панели инструментов окна «Места хранения»
можно осуществлять различные действия. Кнопка  предназначена для
изменения данных. Для того, чтобы просмотреть результаты, можно воспользоваться
кнопкой
предназначена для
изменения данных. Для того, чтобы просмотреть результаты, можно воспользоваться
кнопкой 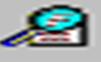 . Скопировать строку можно с помощью
кнопки
. Скопировать строку можно с помощью
кнопки  , а пометить на удаление —
, а пометить на удаление —  .
.
5. Учет продажи товаров покупателю
Прежде чем начать продажу товаров, необходимо заключить договор с покупателем на осуществление таких операций. Для этого в пункте меню «Документы» выбираем пункт «Договор» (рис. 20).
Рис.
20. 
В появившемся диалоговом окне (рис. 21) заполняем все необходимые поля. В поле «Вид торговли» из ниспадающего контекстного меню выбираем «Предоплата».
Рис. 21. 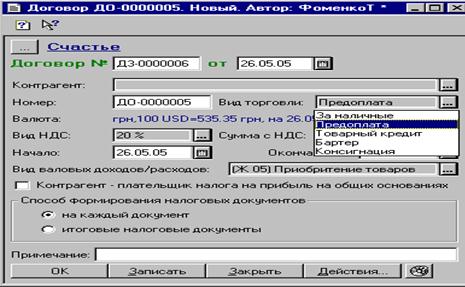
Указываем
вид валовых затрат / доходов. Для этого необходимо щелкнуть на кнопке  соответствующего
поля. И последовательно открывая группы и подгруппы элемента валовых затрат
/доходов, выбираем Ж 05 «Приобретение товаров» (рис. 22, 23, 24, 25):
соответствующего
поля. И последовательно открывая группы и подгруппы элемента валовых затрат
/доходов, выбираем Ж 05 «Приобретение товаров» (рис. 22, 23, 24, 25):
Рис. 22. 
Рис. 23. 
Рис. 24. 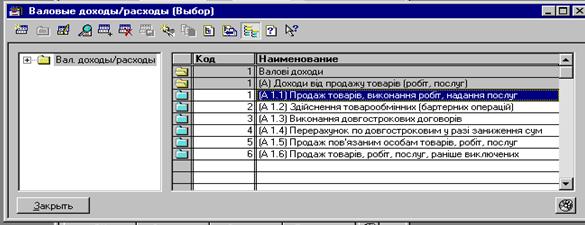
Рис. 25. 
На следующем этапе оформляем счет фактуру на товары, которые будут проданы по этому договору. Для этого в пункте меню «Документы» выбираем пункт «Расходы», в котором указываем «Счет» (рис. 26).
Рис.
26. 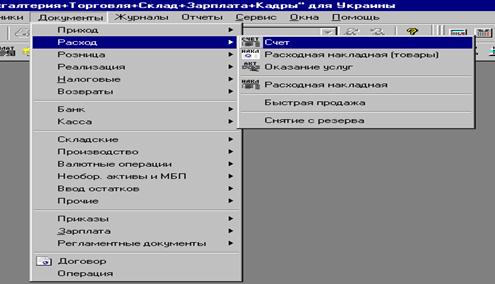
В
открывшемся диалоговом окне (рис. 27) в пункте «Контрагент, основание» выбираем
уже созданный ранее договор, нажав на кнопку  . Появляется окно,
в котором указываем необходимый договор (рис. 28).
. Появляется окно,
в котором указываем необходимый договор (рис. 28).
Рис.
27. 
Рис. 28. 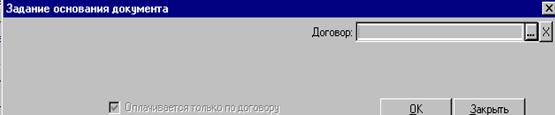
В нижней части окна «Счет-фактура» выбираем товары, которые покупаются. Для этого обращаемся к справочнику номенклатуры и места хранения.
Нажимаем «Провести».
Также на основании «Договора» выписываем документ «Банк» — «Платежное требование» на оплату товаров. Чтобы его создать, в пункте меню Документы выбираем пункт Банк — Платежное требование (рис. 29).
Рис.
29. 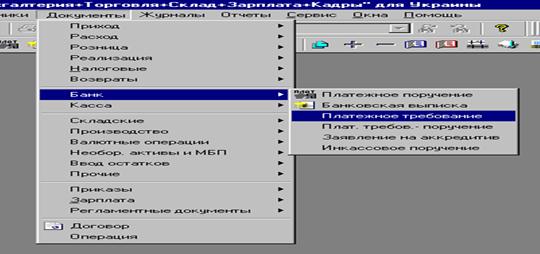
В появившемся диалоговом окне заполняем все необходимые поля (рис. 30).
Рис.
30. 
Для создания документа «Расходная накладная» выбираем в пункте меню «Расход» пункт «Расходная» накладная (товары)» (рис. 31).
Рис.
31. 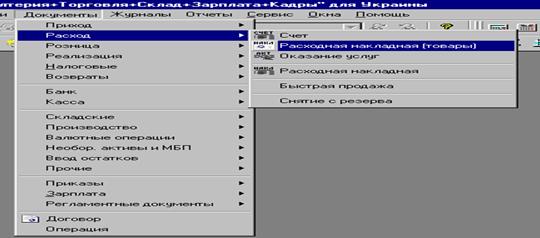
Заполняем
открывшееся диалоговое окно: 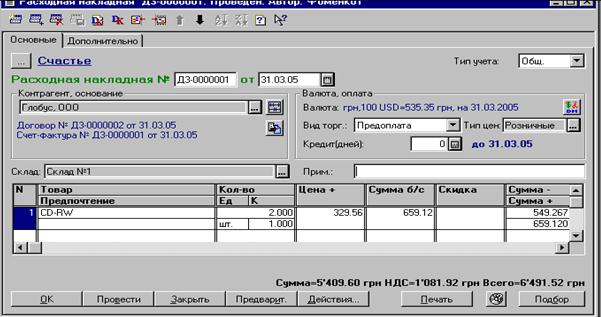
Выбираем
покупателя и ниже указываем документ-основание, путем нажатия кнопки ![]() указываем
документы-основания (рис. 32).
указываем
документы-основания (рис. 32).
Рис.
32. 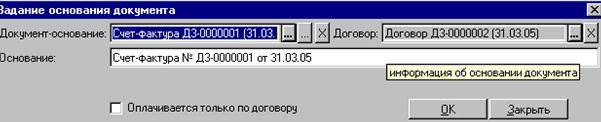
После выбора документа-основания, расходная накладная заполняется автоматически.
В закладке «Дополнительно» указываем своего сотрудника, который отпустил товар, а так же менеджера (рис. 33).
Рис.
33. 
Проводим документ с помощью кнопки «Провести» или ОК.
Если на счет были переведены деньги от покупателя, та в этом случае необходимо создать и документ «Банковская выписка». Делается это следующим образом: «Документы» — «Банк» — «Банковская выписка» (рис. 34.).
Рис.
34. 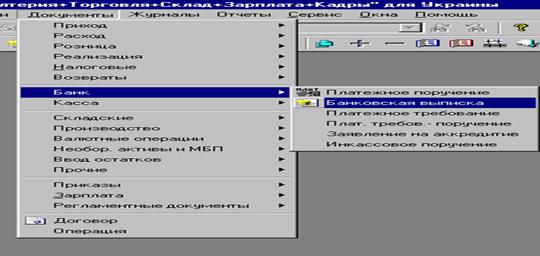
В открывшемся документе (рис. 35) необходимо заполнить следующие поля: «Расчетный счет», воспользовавшись справочником «Счета нашей фирмы» (рис. 36).
Рис. 35. 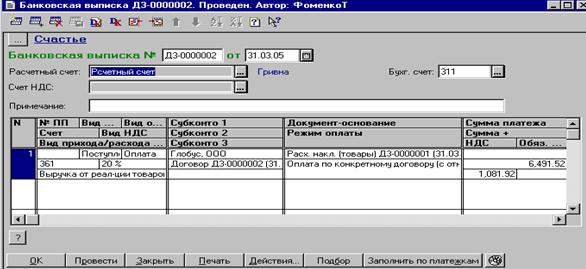
Рис. 36. 
В табличной части окна «Банковская выписка» указываем вид операции, вид оплаты, вид прихода / расхода из ниспадающих меню. Поле «Счет» заполняем на основании плана счетов (рис. 37).
Рис.
37. 
Субконто 1 выбираем из справочника «Контрагенты» (рис. ), Субконто 2 — из полного журнала (рис. 38).
Рис.
38. 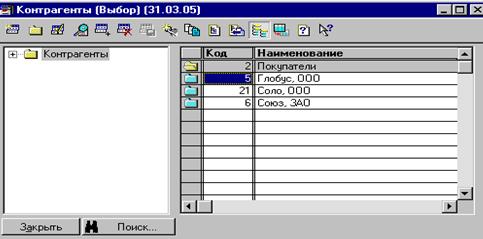
Рис.
39. 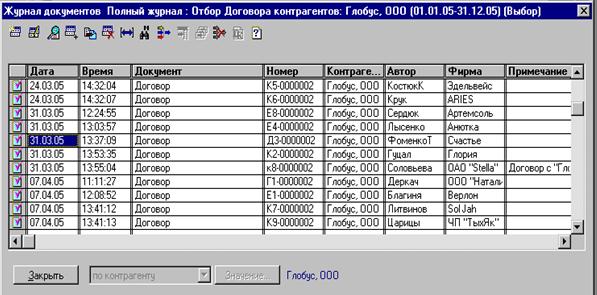
Документ-основание выбираем из списка предложенных в диалоговом окне «Выбор вида документа» (рис. 40).
Рис.
40. 
Затем выписываем Налоговую накладную. Это можно осуществить следующим образом: «Документы» — «Налоговые» — «Налоговая накладная». В результате чего появляется окно вида:

В закладке «Основные» в опции Продаем — устанавливаем «Товары».
При выборе документа-основания — строки в налоговой накладной заполняются автоматически.
В закладке «Дополнительно» обязательно заполняем строку «Кто выписал налоговую накладную» (рис. 41). Обычно налоговые выписывает бухгалтер.
Рис.
41. 
Так как были проведены торговые документы, то необходимо сформировать проводки по этим документам. Для этого выбираем пункт меню «Документы» — «Регламентные документы» — «Формирование проводок по торговым операциям» (рис. 42).
Рис.
42. 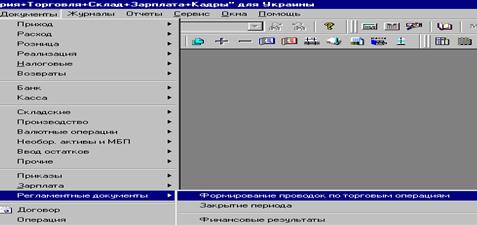
Затем в Порядке формирования проводок выбираем «Формировать детальные проводки по каждому торговому документу» (рис.43 ).
Рис.
43. 
При необходимости можно также просмотреть отчеты, которые находятся в пункте меню ОТЧЕЫ.
6. Завершение работы
После окончания работы закрываем все диалоговые окна, закрываем окно «1С: Предприятие 7.7», а затем выходим из сетевого режима, нажав в окошке на кнопке «Close». (рис. 44).
Рис.
44. 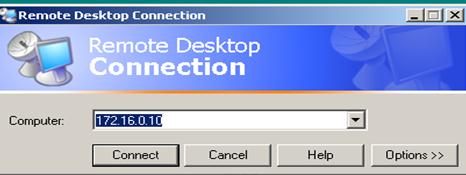
После завершения работы выключаем ПЭВМ из сети.
Уважаемый посетитель!
Чтобы распечатать файл, скачайте его (в формате Word).
Ссылка на скачивание - внизу страницы.