в) для кожної штатної одиниці можна призначити довільну кількість надбавок, які можуть бути виражені як у відсотках до тарифної ставки, так і у фіксованих сумах (у вкладці «Надбавки»). Використання надбавок виходить за рамки розгляду в даному лабораторному практикумі;
г) у полі «Ответственный» зазвичай указують прізвище користувача, що заповнював документ. Якщо раніше були правильно виконані настройки поточного користувача, то в це поле має автоматично потрапити Ваше прізвище.
Після того, як документ буде заповнений, натисніть кнопку «ОК». Створений документ відобразиться в списку (рис. 2.12).
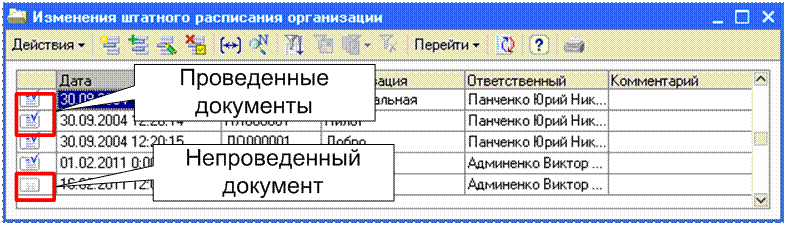
Рис. 2.12. Список документів «Изменение штатного расписания»
Зверніть увагу!
Документи в програмі можуть існувати в двох «станах»: проведені і непроведені. І в тому, і в іншому випадку дані, що містяться в документі, збережені в програмі.
Проте, якщо документ проведений, це означає, що зміни, які повинен виконати документ, «набули чинності», наприклад, працівникові встановлений інший оклад.
Якщо ж документ не проведений, то це просто «чернетка», «заготівка», в яку планується ще вносити зміни. Такий документ, наприклад, не робить ніякого впливу на оклад працівника; оклад зміниться тільки тоді, коли цей документ буде проведений.
Непроведені документи позначаються значком без прапорця. Щоб просто зберегти і не проводити документ, замість натиснення кнопки «ОК» потрібно натиснути кнопку «Записать», а потім – кнопку «Закрити».
Зробіть документ непроведеним (ДЕЙСТВИЯ – ОТМЕНА ПРОВЕДЕНИЯ), а потім відкрийте і знову проведіть (ДЕЙСТВИЯ – ПРОВЕСТИ або відкрити документ і натиснути «ОК»).
4.2. Перевірте поточний стан штатного розкладу.
Для цього виберіть пункт меню Документы – Учет кадров организации (ШТАТНОЕ РАСПИСАНИЕ) – ИЗМЕНЕНИЕ ШТАТНОГО РАСПИСАНИЯ – Перейти - ШТАТНОЕ РАСПИСАНИЕ.
У полі «Организация» вкажіть свою організацію (рис. 2.13).

Рис. 2.13. Перегляд поточного стану штатного розкладу
4.3. Внесіть нові зміни до штатного розкладу.
Кожного разу, коли відбуваються зміни в штатному, необхідно формувати новий документ «Изменение штатного расписания».
Наприклад, вкажіть, що 16.11 змінилася
кількість ставок токаря в цех 1 (наприклад, 7 ставок замість 5) і змінився
діапазон тарифних ставок директора. Для цього виберіть меню ШТАТНОЕ
РАСПИСАНИЕ – ИЗМЕНЕНИЕ ШТАТНОГО РАСПИСАНИЯ. Виберіть Действия –
Добавить. У вікні, що відкрилося, в полі «Организация» виберіть свою
організацію. Додайте штатні одиниці кнопкою ![]() з урахуванням змін, що відбулися (рис. 2.14).
Проведіть документ кнопкою «ОК».
з урахуванням змін, що відбулися (рис. 2.14).
Проведіть документ кнопкою «ОК».
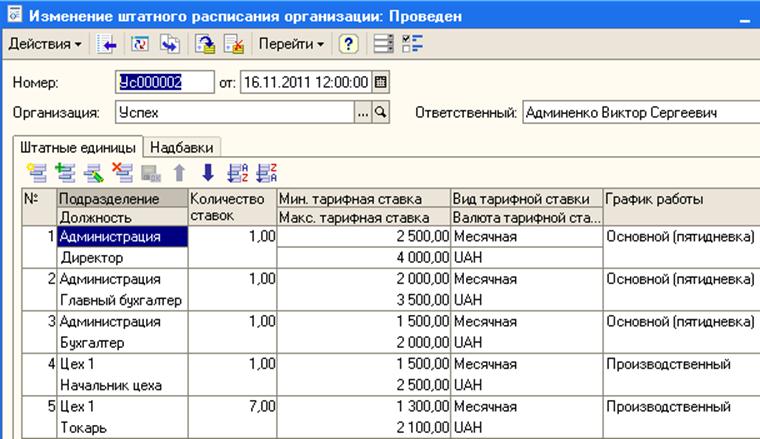
Рис. 2.14. Внесення змін до штатного розкладу
4.4. Перевірте, як внесені зміни відбилися в штатному розкладі.
Для цього виберіть пункт меню ШТАТНОЕ РАСПИСАНИЕ – ШТАТНОЕ РАСПИСАНИЕ. У полі «Организация» вкажіть свою організацію (рис. 2.15).
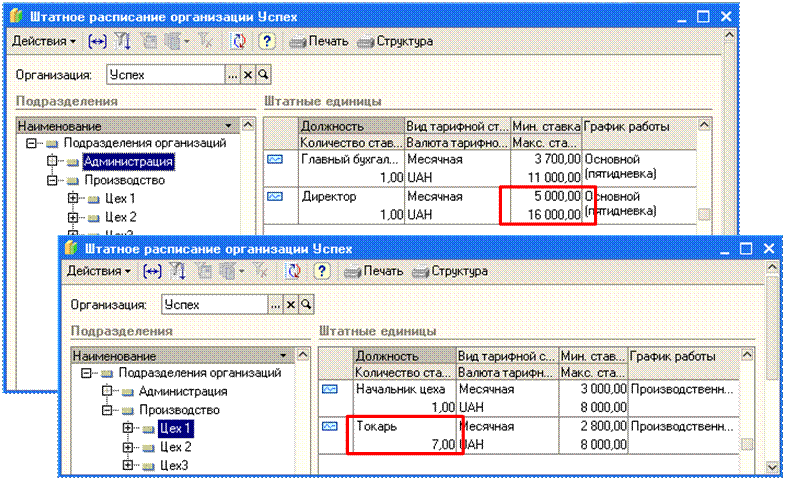
Рис. 2.15. Перевірка змін в штатному розкладі
4.5. Сформуйте звіти з штатного розкладу
Звіти застосовуються для отримання різноманітної інформації, що містить підсумки або детальну інформацію, підібрану за певними критеріями.
Зверніть увагу! При роботі зі звітами користувач не повідомляє системі ніяких нових фактів господарської діяльності, не змінює стан регістрів системи, а лише переглядає інформацію, що вже міститься в системі.
а) Виберіть пункт меню Отчеты – Управление персоналом – Штатное расписание организации (ШТАТНОЕ РАСПИСАНИЕ – СОСТОЯНИЕ ШТАТНОГО РАСПИСАНИЯ). У полі «Дата» введіть дату до змін в штатному розкладі (наприклад, 15.11 попереднього року). Натисніть кнопку «Настройка» і, по аналогії з рис. 2.16, вкажіть, які поля виводити в звіті.
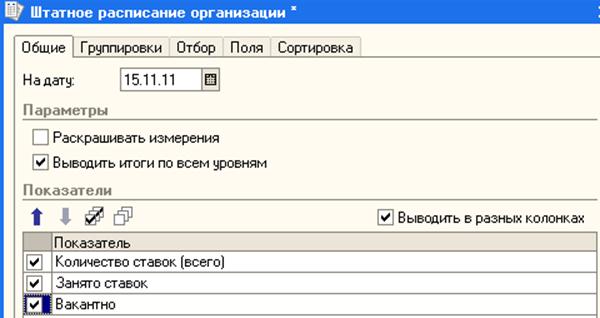
Рис. 2.16. Загальні настройки для звіту «Штатное расписание организации»
Також, у вкладці «Поля» додайте поле «Должность» (рис. 2.17) і натисніть кнопку «ОК».
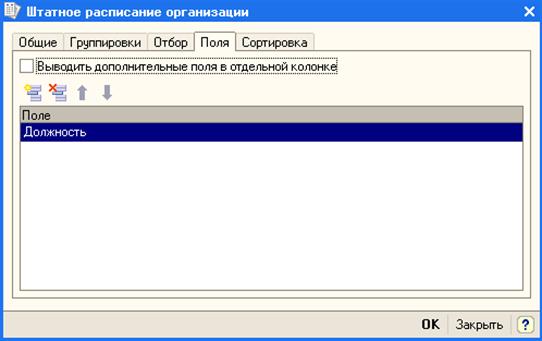
Рис. 17. Настройка полів звіту «Штатное расписание организации»
У вікні звіту, що відкрилося, натисніть кнопку «Отбор» і встановіть відбір по своїй організації, потім натисніть на командній панелі звіту кнопку «Сформировать» (рис. 2.18).
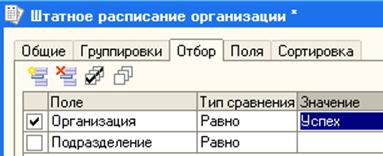

Рис. 2.18. Звіт «Штатное расписание организации»
У цьому ж вікні в полі «На дату» введіть дату після проведення змін в штатному розкладі (наприклад, 16.11 попереднього року) і натисніть кнопку «Сформировать». Проаналізуйте відмінності в звітах.
б) Сформуйте звіт «Вакантные штатные единицы организации». Для цього виберіть пункт меню Отчеты – Управление персоналом – (ШТАТНОЕ РАСПИСАНИЕ) – ВАКАНТНІ ШТАТНІ ОДИНИЦІ организации. У полі «Дата» введіть дату до змін в штатному (наприклад, 15.11 попереднього року). Натисніть кнопку «Отбор» і встановіть відбір по своїй організації. Натисніть кнопку «Сформировать» (рис. 2.19).
Потім в цьому ж вікні в полі «На дату» введіть дату після проведення змін в штатному розкладі (наприклад, 16.11 попереднього року) і натисніть кнопку «Сформировать». Проаналізуйте відмінності в звітах.

Рис. 2.19. Звіт «Вакантные штатные единицы организации»
в) Сформуйте звіт «Утвержденное штатное расписаниеорганизации» (меню Отчеты – Управление персоналом (ШТАТНОЕ РАСПИСАНИЕ) – Утвержденное ШТАТНОЕ РАСПИСАНИЕ).У полі «Дата» введіть дату після змін в штатному (наприклад, 16.11 попереднього року) і натисніть кнопку «Сформировать» (рис. 2.20).
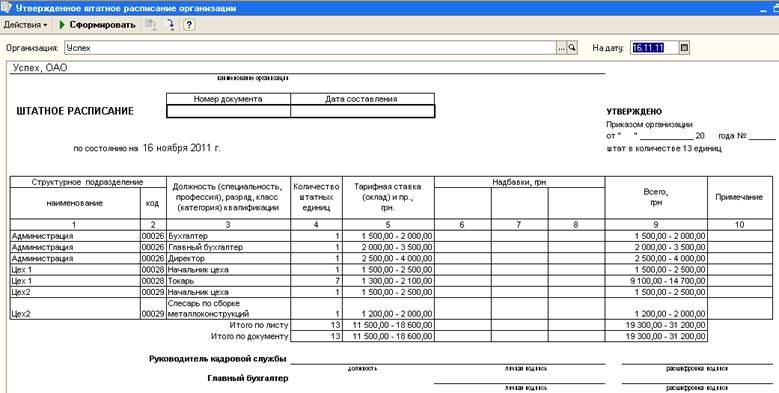
Рис. 2.20. Звіт «Утвержденное штатное расписание организации»
г) Сформуйте звіт «Организационная диаграмма организации» меню Отчеты – Управление персоналом – (ШТАТНОЕ РАСПИСАНИЕ) – ОРГАНИЗАЦИОННАЯ ДИАГРАММА организации від 16.11 попереднього року. У полі «Вид отчета» оберіть «Структура подразделений». Натисніть кнопку «Сформировать» (рис. 2.21).
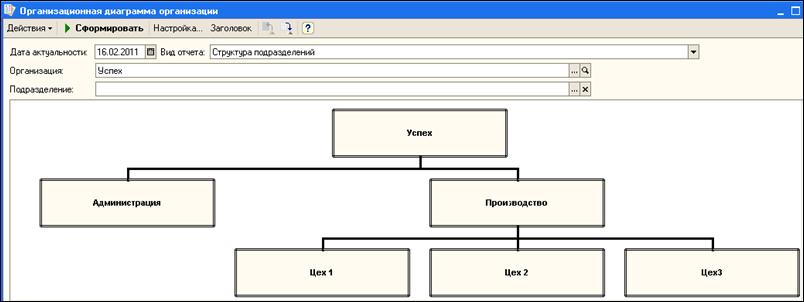
Уважаемый посетитель!
Чтобы распечатать файл, скачайте его (в формате Word).
Ссылка на скачивание - внизу страницы.