|
Реквизит |
Имя |
Назначение |
|
Цена |
txtЦена |
Цена товара |
|
Количество |
txtКоличество |
Количество товара |
|
Стоимость |
lblрзтСтоимость |
Стоимость товара |
Решение задачи производится с помощью формы, приведенной на рис. 2.2. В заголовке формы указано название приложения «Касса».
На форме слова «Цена», «Количество» и «Стоимость» представляются надписями. Исходные значения цены и количества вводятся в текстовые поля. Вычисления производятся при нажатии кнопки «Вычислить». Результат помещается в вогнутую область рядом с надписью «Стоимость». Вогнутая область в форме представляется надписью.
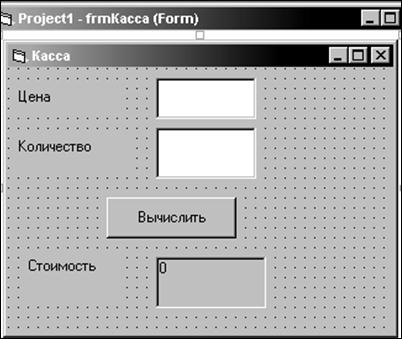
Рис. 2.2. Форма для вычисления стоимости товара
В процедуре, которая обрабатывает событие Щелчок на кнопке «Вычислить», должен быть только один оператор:
lbрзтlСтоимость.Caption = txtЦена.Text * txtКоличество.Text
Поскольку свойство Caption является свойством-значением для надписи, а свойство Text – для текстового поля, сами свойства указывать не обязательно. Поэтому оператор для вычисления стоимости можно записать в виде:
lblрзтСтоимость = txtЦена * txtКоличество
Процедура, которая обрабатывает событие Щелчок на кнопке «Вычислить», представлена ниже.
Private Sub cmdВычислить_Click()
lblрзтСтоимость = txtЦена * txtКоличество
End Sub
Реализация проекта осуществляется в такой последовательности:
1. Загрузить VB командой Пуск – Программы – Microsoft Visual Studio 6.0 – Microsoft Visual Basic 6.0.
2. Выбрать в диалоговом окне New Project (Создание проекта) во вкладке New тип проекта (значок <Standard EXE>) и нажать кнопку «Открыть». В результате появляется главное окно VB, в рабочей области которого в окне формы Project1 Form1 (Form) представлена пустая форма Form1.
3. Задать имя и заголовок формы. Для этого при выделенной форме (отображаются маркеры по границе формы) необходимо:
3.1. Ввести значение «Касса» в свойство Caption (Заголовок).
3.2. Выделить введенное значение (клавиши <Shift+Home>) и скопировать в буфер (клавиши <Ctrl+C>).
3.3. Щелкнуть на названии свойства Name, вставить из буфера значение «Касса» (клавиши <Ctrl+V>) и в начале этого слова добавить префикс frm, т. е. свойство Name получает значение frmКасса.
4. На форму поместить надпись «Цена» и соответствующее текстовое поле. Для этого необходимо:
4.1. На панели элементов управления щелкнуть элемент Label и указать место и его размер на форме. Аналогично создать текстовое поле (TextBox) справа от надписи. В результате на форме появляется подпись «Label1» и текстовое поле «Text1».
4.2. Выделить на форме элемент Label1 и в окне свойств в свойство Caption ввести значение «Цена».
4.3. Выделить введенное значение и скопировать в буфер.
4.4. Щелкнуть на названии свойства Name и вставить из буфера значение «Цена». В начале этого слова добавить префикс lbl.
4.5. Выделить на форме текстовое поле Text1, а в окне свойств в свойстве Name вставить из буфера значение «Цена». В начале этого слова добавить префикс txt. Таким образом свойство Name для текстового поля получает значение txtЦена.
4.6. В свойстве Text1 текстового поля удалить значение «Text1», что избавит в дальнейшей работе от необходимости каждый раз удалять это значение перед вводом цены (выделить значение «Text1» и нажать клавишу <Delete>).
5. Ниже в форме создать надпись «Количество» и соответствующее текстовое поле подобно тому, как это было сделано в п.4.
6. Создать командную кнопку «Вычислить». Для этого надо:
6.1. На панели элементов управления щелкнуть элемент CommandButton и указать место и его размер на форме.
6.2. В окне свойств в свойство Caption ввести значение «Вычислить».
6.3. Выделить введенное значение и скопировать в буфер.
6.4. Щелкнуть на имени свойства Name, вставить из буфера название "Вычислить" и в начале этого слова добавить префикс cmd. Таким образом, свойство Name для командной кнопки получает значение cmdВычислить.
7. В нижней части формы создать две надписи: надпись «Стоимость» и надпись, в которую будет помещаться результат. Для этого надо:
7.1. Создать две надписи на одной линии.
7.2. Выделить первую надпись, в свойство Caption ввести значение «Стоимость», а свойству Name задать значение lblСтоимость.
7.3. Выделить вторую надпись, в свойство Caption ввести значение «0» (будет выводиться в надписи до выполнения вычислений), а в свойстве Name задать значение lblрзтСтоимость. В свойстве BorderStyle из раскрывающегося списка выбрать 1-Fixed Single, что придает вид вдавленного поля, похожего на текстовое поле. Но оставшийся серый цвет фона будет свидетельствовать о том, что поле не доступно для изменений (оно содержит результат вычислений). На этом заканчивается создание интерфейса.
8. Создать код процедуры, обрабатывающей нажатие кнопки «Вычислить». Для этого нужно:
8.1. Дважды щелкнуть на кнопке «Вычислить». В результате чего открывается окно кода, в котором уже имеется заголовок процедуры Private Sub cmdВычислить_Click() (т.е. как раз той процедуры, которая обрабатывает нужное событие) и окончание процедуры End Sub.
8.2. В теле процедуры ввести оператор
lblрзтСтоимость = txtЦена * txtКоличество
Во избежание ошибок в именах элементов следует вводить префикс и затем нажать комбинацию клавиш <Ctrl+J>. Из появившегося списка выбрать нужное имя и нажать клавишу <Tab>, чтобы вставить его в код процедуры.
9. Сохранить форму и проект в папке МЭО13 на диске D:.
В рассмотренной задаче ввод исходных данных реализован с помощью текстовых полей txtЦена и txtКоличество, а вычисление стоимости и вывод результата – одной строкой
lblрзтСтоимость = txtЦена * txtКоличество
в процедуре обработки события нажатия командной кнопки «cmdВычислить».
Уважаемый посетитель!
Чтобы распечатать файл, скачайте его (в формате Word).
Ссылка на скачивание - внизу страницы.