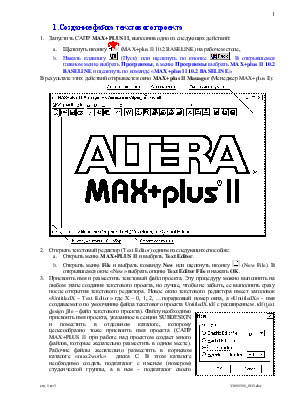
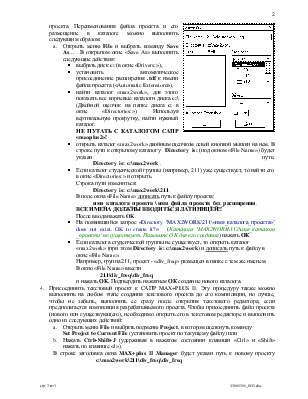
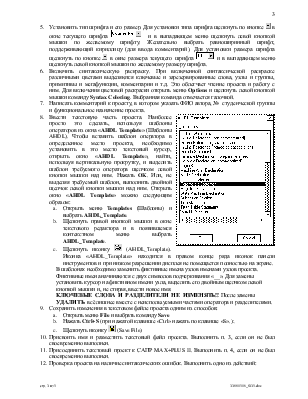
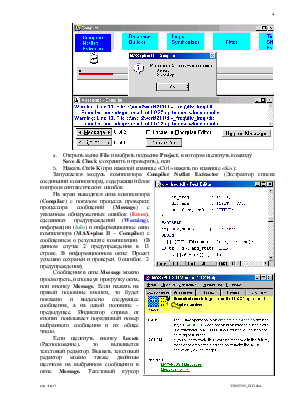
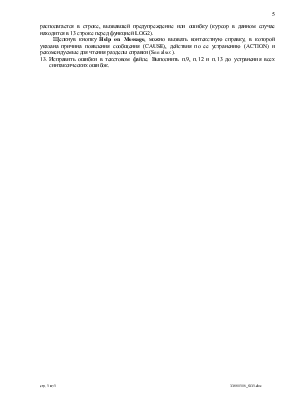
1.Создание файла текстового проекта
1. Запустить САПР MAX+PLUS II, выполнив одно из следующих действий:
a.
Щелкнуть иконку ![]() (MAX+plus II 10.2 BASELINE) на рабочем столе,
(MAX+plus II 10.2 BASELINE) на рабочем столе,
b.
Нажать клавишу ![]() (Пуск) или щелкнуть по кнопке
(Пуск) или щелкнуть по кнопке ![]() . В открывшемся главном
меню выбрать Программы, в меню Программы выбрать MAX+plus II 10.2 BASELINE и
щелкнуть по команде «MAX+plus II 10.2 BASELINE».
. В открывшемся главном
меню выбрать Программы, в меню Программы выбрать MAX+plus II 10.2 BASELINE и
щелкнуть по команде «MAX+plus II 10.2 BASELINE».
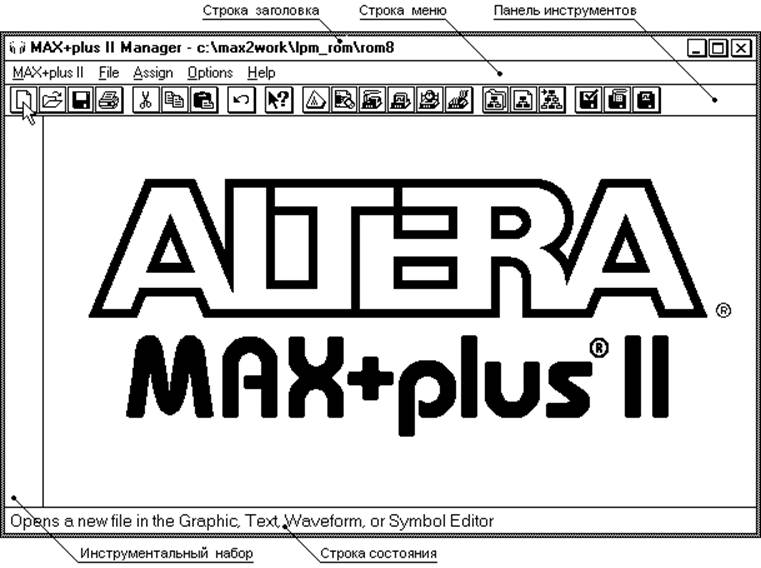
|
|
|
2. Открыть текстовый редактор (Text Editor) одним из следующих способов:
a. Открыть меню MAX+PLUS II и выбрать Text Editor.
b.
Открыть меню File и
выбрать команду New или щелкнуть иконку ![]() (New File). В открывшемся окне «New» выбрать опцию Text Editor File и нажать OK.
(New File). В открывшемся окне «New» выбрать опцию Text Editor File и нажать OK.
3.
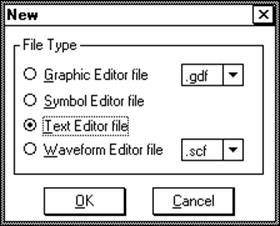 Присвоить имя и разместить текстовый файл проекта. Эту
процедуру можно выполнить на любом этапе создания текстового проекта, но лучше,
чтобы не забыть, ее выполнить сразу после открытия текстового редактора. Новое
окно текстового редактора имеет заголовок «UntitledX – Text Editor»
где Х – 0, 1, 2, …порядковый номер окна, а «UntitledX»
- имя создаваемого по умолчанию файла текстового проекта UntitledX.tdf с расширением .tdf
(text design file – файл текстового проекта). Файлу
необходимо присвоить имя проекта, указанное в секции SUBDESIGN и поместить в
отдельном каталоге, которому целесообразно тоже присвоить имя проекта (САПР MAX+PLUS II при работе над проектом создает много файлов, которые
желательно разместить в одном месте). Рабочие файлы желательно разместить в
корневом каталоге «max2work»
диска С. В этом каталоге необходимо создать подкаталог с именем (номером)
студенческой группы, а в нем – подкаталог своего проекта. Переименования файла
проекта и его размещение в каталоге можно выполнить следующим образом:
Присвоить имя и разместить текстовый файл проекта. Эту
процедуру можно выполнить на любом этапе создания текстового проекта, но лучше,
чтобы не забыть, ее выполнить сразу после открытия текстового редактора. Новое
окно текстового редактора имеет заголовок «UntitledX – Text Editor»
где Х – 0, 1, 2, …порядковый номер окна, а «UntitledX»
- имя создаваемого по умолчанию файла текстового проекта UntitledX.tdf с расширением .tdf
(text design file – файл текстового проекта). Файлу
необходимо присвоить имя проекта, указанное в секции SUBDESIGN и поместить в
отдельном каталоге, которому целесообразно тоже присвоить имя проекта (САПР MAX+PLUS II при работе над проектом создает много файлов, которые
желательно разместить в одном месте). Рабочие файлы желательно разместить в
корневом каталоге «max2work»
диска С. В этом каталоге необходимо создать подкаталог с именем (номером)
студенческой группы, а в нем – подкаталог своего проекта. Переименования файла
проекта и его размещение в каталоге можно выполнить следующим образом:
a. Открыть меню File и выбрать команду Save As… . В открытом окне «Save As» выполнить следующие действия:
§ выбрать диск c: (в окне «Drivers:»),
§
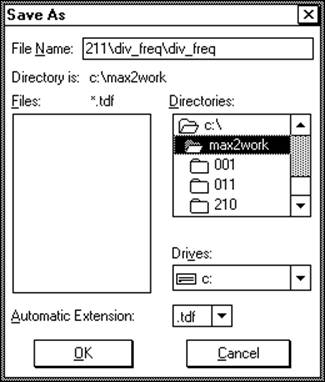 установить автоматическое присоединение расширения .tdf к имени файла проекта («Automatic Extension:»),
установить автоматическое присоединение расширения .tdf к имени файла проекта («Automatic Extension:»),
§
найти каталог «max2work»,
для этого показать все корневые каталоги диска c:\
(Двойной щелчок на папке диска c: в окне «Directories:»). Используя вертикальную прокрутку, найти
нужный каталог.
НЕ ПУТАТЬ С КАТАЛОГОМ САПР «maxplus2»!
§
открыть каталог «max2work»
двойным щелчком левой кнопкой мышки на нем. В строке пути к открытому каталогу
Directory is: (под
окном «File Name»)
будет указан путь:
Directory is:
c:\max2work .
§
Если каталог студенческой группы (например, 211) уже существует,
то найти его в окне «Directories:» и открыть.
Строка пути измениться:
Directory is:
c:\max2work\211
В поле окна «File Name» дописать путь к файлу проекта:
имя_каталога_проекта \ имя_файла_проекта_без_расширения.
ВСЕ ИМЕНА ДОЛЖНЫ ВВОДИТЬСЯ ЛАТИНИЦЕЙ!!
После ввода нажать OK.
§ На появившийся запрос «Directory ‘MAX2WORK\211\«имя_каталога_проекта»’ does not exist. OK to create it?» (Каталога ‘MAX2WORK\112\имя_каталога _проекта’ не существует. Нажмите ОК для его создания) нажать ОК.
§
Если каталога студенческой группы не существует, то открыть каталог
«max2work» (при этом Directory is: c:\max2work) и дописать путь к файлу в окне «File Name».
Например, группа 211, проект - «div_freq»
размещен в папке с тем же именем.
В окно «File Name»
ввести
211\div_freq\div_freq
и нажать ОК. Подтвердить нажатием ОК создание нового каталога.
4. Присоединить текстовый проект к САПР MAX+PLUS II. Эту процедуру также можно выполнить на любом этапе создания текстового проекта до его компиляции, но лучше, чтобы не забыть, выполнить ее сразу после открытия текстового редактора, если предполагается компиляция разрабатываемого проекта. Чтобы присоединить файл проекта (нового или существующего), необходимо открыть его в текстовом редакторе и выполнить одно из следующих действий:
a. Открыть
меню File и выбрать подменю Project,
в котором щелкнуть команду
Set Project to Current File
(установить проект по текущему файлу) или
b. Нажать Ctrl+Shift+J (удерживая в нажатом состоянии клавиши «Ctrl» и «Shift» нажать по клавише «J»).
В строке
заголовка окна MAX+plus II Manager будет указан путь к новому проекту
c:\max2work\211\div_freq\div_freq
5.
Установить тип шрифта и его размер. Для установки типа шрифта щелкнуть
по кнопке ![]() в окне
текущего шрифта
в окне
текущего шрифта ![]() и
в выпадающем меню щелкнуть левой кнопкой мышки по желаемому шрифту. Желательно
выбрать равноширинный шрифт, поддерживающий кириллицу (для ввода комментарий).
Для установки размера шрифта щелкнуть по кнопке
и
в выпадающем меню щелкнуть левой кнопкой мышки по желаемому шрифту. Желательно
выбрать равноширинный шрифт, поддерживающий кириллицу (для ввода комментарий).
Для установки размера шрифта щелкнуть по кнопке ![]() в окне размера текущего шрифта
в окне размера текущего шрифта ![]() и в выпадающем меню
щелкнуть левой кнопкой мышки по желаемому размеру шрифта.
и в выпадающем меню
щелкнуть левой кнопкой мышки по желаемому размеру шрифта.
6. Включить синтаксическую раскраску. При включенной синтаксической раскраске различными цветами выделяются ключевые и зарезервированные слова, узлы и группы, примитивы и мегафункции, комментарии и т.д. Это облегчает чтение проекта и работу с ним. Для включения цветовой раскраски открыть меню Options и щелкнуть левой кнопкой мышки команду Syntax Coloring. Выбранная команда отмечается галочкой.
7. Написать комментарий к проекту, в котором указать ФИО автора, № студенческой группы и функциональное назначение проекта.
8.
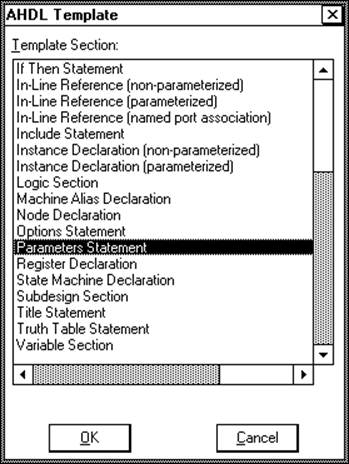 Ввести
текстовую часть проекта. Наиболее просто это сделать, используя шаблоны
операторов из окна «AHDL Template» (Шаблоны AHDL). Чтобы
вставить шаблон оператора в определенное место проекта, необходимо установить в
это место текстовый курсор, открыть окно «AHDL Template», найти,
используя вертикальную прокрутку, и выделить шаблон требуемого оператора
щелчком левой кнопки мышки над ним. Нажать OK.
Или, не выделяя требуемый шаблон, выполнить двойной щелчок левой кнопки мышки
над ним. Открыть окно «AHDL Template» можно следующим образом:
Ввести
текстовую часть проекта. Наиболее просто это сделать, используя шаблоны
операторов из окна «AHDL Template» (Шаблоны AHDL). Чтобы
вставить шаблон оператора в определенное место проекта, необходимо установить в
это место текстовый курсор, открыть окно «AHDL Template», найти,
используя вертикальную прокрутку, и выделить шаблон требуемого оператора
щелчком левой кнопки мышки над ним. Нажать OK.
Или, не выделяя требуемый шаблон, выполнить двойной щелчок левой кнопки мышки
над ним. Открыть окно «AHDL Template» можно следующим образом:
a. Открыть меню Templates (Шаблоны) и выбрать AHDL_Template.
b. Щелкнуть правой кнопкой мышки в окне текстового редактора и в появившемся контекстном меню выбрать AHDL_Template.
c.
Щелкнуть иконку ![]() (AHDL_Template). Иконка «AHDL_Template» находится в правом конце ряда иконок панели
инструментов и при низком разрешении дисплея не помещается полностью на экране.
(AHDL_Template). Иконка «AHDL_Template» находится в правом конце ряда иконок панели
инструментов и при низком разрешении дисплея не помещается полностью на экране.
В шаблонах необходимо
заменить фиктивные имена узлов именами узлов проекта. Фиктивные имена
начинаются с двух символов подчеркивания «__». Для замены установить курсор на
фиктивном имени узла, выделить его двойным щелчком левой кнопкой мышки и, не
стирая, ввести новое имя.
КЛЮЧЕВЫЕ СЛОВА И РАЗДЕЛИТЕЛИ НЕ ИЗМЕНЯТЬ!! После замены УДАЛИТЬ
всё лишнее вместе с неиспользуемыми частями оператора и разделителями.
9. Сохранить изменения в текстовом файле проекта одним из способов:
a. Открыть меню File и выбрать команду Save
b. Нажать Ctrl+S (при нажатой клавише «Ctrl» нажать по клавише «S».);
c.
Щелкнуть иконку ![]() (Save File)
(Save File)
10. Присвоить имя и разместить текстовый файл проекта. Выполнить п. 3, если он не был своевременно выполнен.
11. Присоединить текстовый проект к САПР MAX+PLUS II. Выполнить п. 4, если он не был своевременно выполнен.
12. Проверка проекта на наличие синтаксических ошибок. Выполнить одно из действий:
a. Открыть
меню File и выбрать подменю Project,
в котором щелкнуть команду
Save & Check (сохранить и проверить), или
b. Нажать Ctrl+K (при нажатой клавише «Ctrl» нажать по клавише «K».);
Запускается модуль компилятора Compiler Netlist Extractor (Экстрактор списка соединений компилятора), содержащий блок контроля синтаксических ошибок.
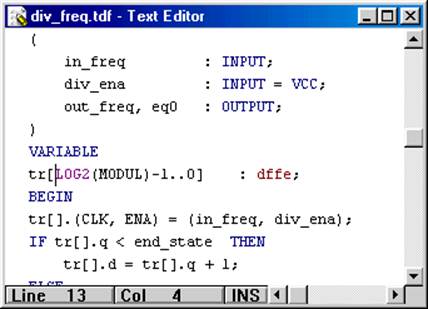
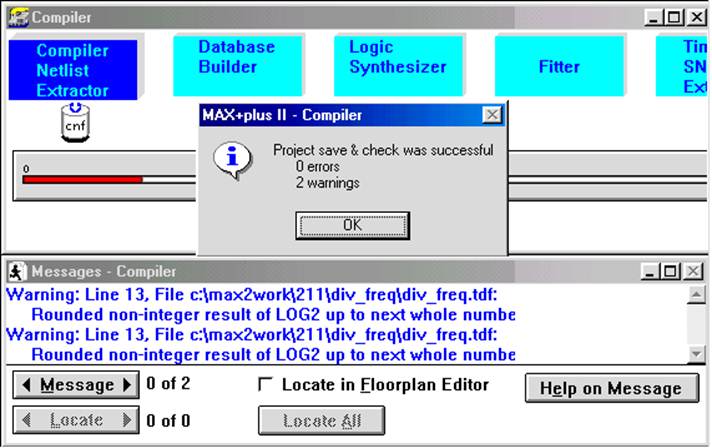 |
![]() Сообщения в окне Message
можно просмотреть, используя прокрутку окна, или кнопку Message.
Если нажать на правой половине кнопки, то будет показано и выделено следующее
сообщения, а на левой половине – предыдущее. Индикатор справа от кнопки
показывает порядковый номер выбранного сообщения и их общее число.
Сообщения в окне Message
можно просмотреть, используя прокрутку окна, или кнопку Message.
Если нажать на правой половине кнопки, то будет показано и выделено следующее
сообщения, а на левой половине – предыдущее. Индикатор справа от кнопки
показывает порядковый номер выбранного сообщения и их общее число.
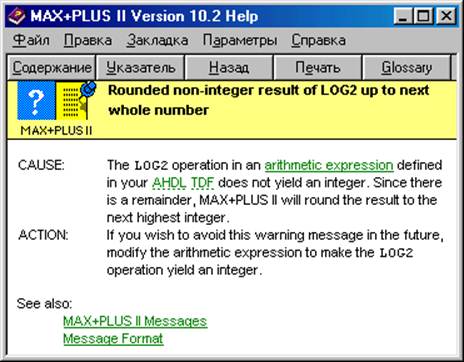 Если щелкнуть кнопку Locate (Расположение), то вызывается текстовый редактор.
Вызвать текстовый редактор можно также двойным щелчком на выбранном сообщении в
окне Message. Текстовый курсор располагается в
строке, вызвавшей предупреждение или ошибку (курсор в данном случае находится в
13 строке перед функцией LOG2).
Если щелкнуть кнопку Locate (Расположение), то вызывается текстовый редактор.
Вызвать текстовый редактор можно также двойным щелчком на выбранном сообщении в
окне Message. Текстовый курсор располагается в
строке, вызвавшей предупреждение или ошибку (курсор в данном случае находится в
13 строке перед функцией LOG2).
Щелкнув кнопку Help on Message, можно вызвать контекстную справку, в которой указана причина появления сообщения (CAUSE), действия по ее устранению (ACTION) и рекомендуемые для чтения разделы справки (See also:).
13. Исправить ошибки в текстовом файле. Выполнить п.9, п.12 и п.13 до устранения всех синтаксических ошибок.
Уважаемый посетитель!
Чтобы распечатать файл, скачайте его (в формате Word).
Ссылка на скачивание - внизу страницы.