ТЕМА 01
Windows: Рабочий стол и панель задач. Главное меню. Запуск программ. Общие свойства окон. Взаимное расположение окон. Завершение работы с Windows. Справочная система Windows. Программа Проводник. Создание папок. Программа Блокнот. Создание и сохранение файлов.
1. После включения Персонального Компьютера (сокращенно – ПК) и загрузки операционной системы Windows на экране видеомонитора появятся Рабочий стол, Панель задач, указатель "мыши" (смотрите Рисунок 1).
Рабочий стол занимает большую часть экрана. На Рабочем столе могут располагаться значки в виде маленьких рисунков. Эти значки предназначены для запуска программ, открытия файлов и папок, а также для выполнения других действий, используемых при работе с ПК.
Панель задач обычно выглядит как узкая полоса, расположенная в нижней части экрана. На Панели задач слева находится кнопка "Пуск", справа могут находиться индикатор языка (на этом индикаторе указывается язык, на котором будет вводиться текст), часы (указывающие текущее время), а также другие индикаторы и значки.
Указатель "мыши" может находиться в любом месте экрана и может выглядеть как маленькая белая стрелка или как-нибудь иначе (кроме того, указатель "мыши" может временно менять свой вид в зависимости от действий, выполняемых с помощью "мыши"). Указатель "мыши" перемещается по экрану при перемещении "мыши" по столу.
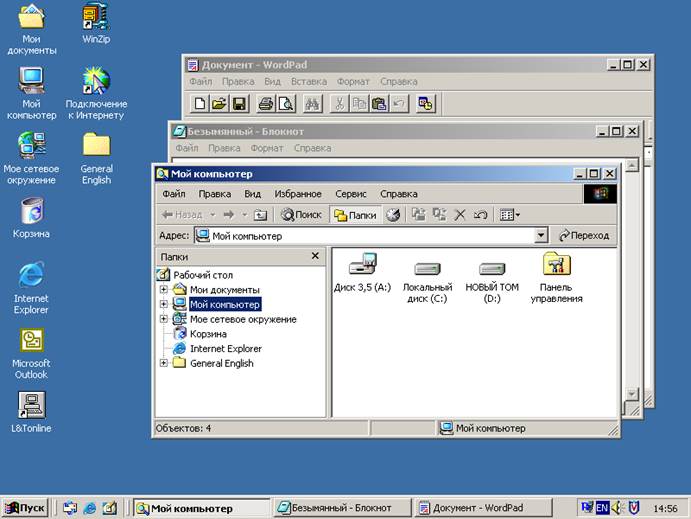
Рисунок 1
2. Если поместить указатель "мыши" острием на кнопку "Пуск" и нажать левую кнопку "мыши" (иначе говоря, нажать на экране на кнопку "Пуск"), то на экране рядом с кнопкой "Пуск" появится Главное меню операционной системы Windows, в котором находятся главные команды, используемые для работы с операционной системой (для того, чтобы на экране появилось Главное меню, можно также нажать на клавиатуре клавишу с эмблемой Windows).
3. Для запуска программы можно переместиться указателем "мыши" по Главному меню на строку с надписью "Все программы", затем переместиться по горизонтали в появившееся рядом с Главным меню еще одно меню, где можно найти строку с именем запускаемой программы или переместиться по горизонтали в еще одно меню и так далее и, наконец, перейти на имя запускаемой программы и запустить ее кратковременным нажатием левой кнопки "мыши" (иначе говоря, "щелкнуть" левой кнопкой "мыши"). Перемещаться по главному меню и по появляющимся рядом с ним другим меню можно, нажимая клавиши с изображениями стрелок, указывающими вверх, вправо, вниз и влево; запустить найденную программу можно нажатием клавиши "Enter".
После запуска программы на экране появится окно запущенной программы, а на панели задач правее кнопки "Пуск" появится кнопка этого же окна (значок и надпись на этой кнопке зависят от запущенной программы).
4. Для запуска, например, программы "Проводник" можно нажать на кнопку "Пуск", затем в появившемся Главном меню переместиться на строку "Программы" (затем в появившемся другом меню переместиться на строку "Стандартные") и затем в появившемся еще одном меню перейти на строку "Проводник" и запустить эту программу.
Эту последовательность действий для запуска программы Проводник можно записать короче:
"Пуск => Программы => Стандартные => Проводник".
5. Окно, появившееся на экране после запуска программы, обычно имеет заголовок (это узкая полоса в верхней части окна, выделенная чаще всего ярким цветом). В левом верхнем углу окна обычно расположены значок и надпись, в правом верхнем углу окна обычно расположена группа из трех кнопок: "Свернуть", "Развернуть" (или "Восстановить обратн") и "Закрыть" (когда указатель "мыши" указывает острием на одну из этих кнопок, то рядом появляется название этой кнопки).
6. Если нажать на кнопку "Свернуть", то окно должно исчезнуть с экрана (иначе говоря, окно должно свернуться в кнопку этого же окна на панели задач), если затем нажать на кнопку этого окна на панели задач – окно снова должно появиться на экране.
Если нажать несколько раз только на кнопку окна на панели задач, то при этом окно также будет сворачиваться и снова появляться на экране.
7. В видимом на экране окне название средней кнопки "Развернуть" (или "Восстановить обратн") указывает на то, что произойдет с окном после нажатия на эту кнопку: окно может быть развернуто на весь экран и занимать при этом максимально возможную часть экрана (или развернутое окно может быть восстановлено обратно на экране в том же месте и с теми же размерами, которые оно имело до развертывания).
Уважаемый посетитель!
Чтобы распечатать файл, скачайте его (в формате Word).
Ссылка на скачивание - внизу страницы.