или команду "Копировать" из контекстного меню для выделенного фрагмента текста;
или кнопку ![]() (Копировать) на Стандартной панели
инструментов;
(Копировать) на Стандартной панели
инструментов;
или команды меню "Правка => Копировать";
затем перейдите в другое место расположения этого фрагмента и вставьте фрагмент из буфера обмена, используя для этого те же действия, что и при выполнении перемещения.
10. Перемещение или копирование выделенного фрагмента текста можно выполнить, перетаскивая этот фрагмент текста указателем "мыши" (указатель "мыши" должен иметь вид белой стрелки). При этом должна быть нажата левая или правая кнопка "мыши" (если выполняется копирование при нажатой левой кнопке "мыши", то при завершении копирования кнопка "мыши" должна быть отпущена при нажатой клавише Ctrl).
11. Для удаления выделенного фрагмента текста можно нажать клавишу Delete или клавишу Backspace, или начать ввод нового текста на место выделенного фрагмента текста.
12. Форматирование слова, в котором находится курсор, или форматирование выделенного фрагмента текста проще всего выполнять с помощью кнопок и списков, расположенных на панели инструментов "Форматирование".
Например, для изменения шрифта слова, в котором находится курсор, или шрифта выделенного фрагмента текста можно использовать раскрывающийся список "Шрифт", находящийся на панели инструментов "Форматирование".
Для изменения размера шрифта можно использовать раскрывающийся список "Размер", находящийся на этой же панели инструментов "Форматирование".
Для изменения начертания шрифта можно использовать кнопки "Полужирный", "Курсив", "Подчеркнутый", также расположенные на панели инструментов "Форматирование".
Для изменения цвета шрифта слова можно использовать кнопку "Цвет шрифта", находящуюся на этой же панели инструментов.
13. Если выполнить команды меню "Формат => Шрифт…", то на экране появится окно "Шрифт" (смотрите Рисунок 1). В этом окне можно получить доступ к наиболее полным возможностям для форматирования слова или выделенного фрагмента текста.
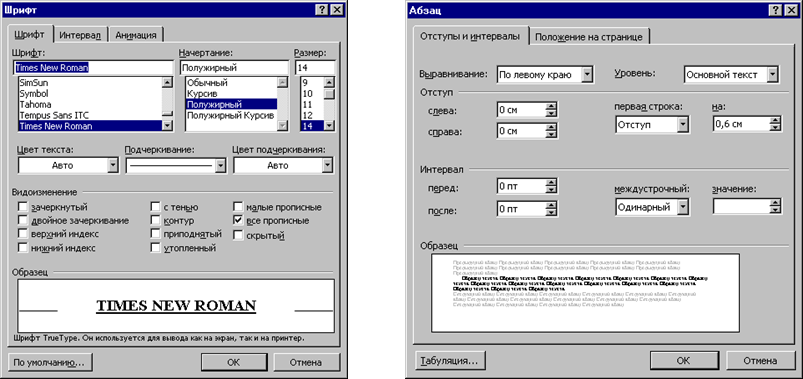 |
Рисунок 1 Рисунок 2
14. Форматирование абзаца, в котором находится курсор можно выполнить в окне "Абзац", которое появится на экране, если выполнить команды меню "Формат => Абзац…" (смотрите Рисунок 2).
15. ![]() Если нажать на кнопку
(Формат по образцу) на Стандартной панели инструментов, то будут
запомнены форматы из фрагмента текста, внутри которого находится курсор,
или, если в тексте есть выделенный фрагмент, то будут запомнены форматы выделенного
фрагмента текста.
Если нажать на кнопку
(Формат по образцу) на Стандартной панели инструментов, то будут
запомнены форматы из фрагмента текста, внутри которого находится курсор,
или, если в тексте есть выделенный фрагмент, то будут запомнены форматы выделенного
фрагмента текста.
Иначе говоря, будут запомнены форматы фрагмента-образца.
Если затем указателем "мыши" выделить какой-либо другой фрагмент текста, то этот другой фрагмент текста будет отформатирован такими же форматами, как и фрагмент-образец. Форматирование по образцу в этом случае будет выполнено однократно и затем отключено.
Если дважды "щелкнуть" по кнопке "Формат по образцу", то затем можно многократно форматировать запомненными форматами другие фрагменты текста.
По окончании многократного форматирования необходимо отключить режим форматирования по образцу. Для этого можно еще раз нажать на кнопку "Формат по образцу", чтобы эта кнопка перестала выглядеть нажатой, или нажать на клавиатуре на клавишу Esc.
16. Для поиска текста и его замены на другой текст можно выполнить команды меню "Правка => Заменить…". После этого на экране появится окно "Найти и заменить", открытое на вкладке "Заменить".
Если в окне "Найти и заменить" нажать на кнопку "Больше", то в этом увеличившемся окне можно изменить параметры поиска, а также можно использовать форматы при поиске и замене.
Например, при поиске и замене с использованием окна, изображенного на Рисунке 3, будет выполнен поиск текста, указанного в поле "Найти" этого окна, и замена на такой же текст, указанный в поле "Заменить на" с форматами шрифта, указанными под этим полем.
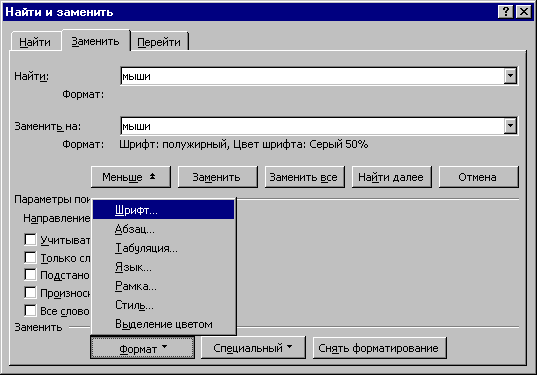
Рисунок 3
17. Для открытия файла в режиме предварительного просмотра перед печатью (в том виде, в котором этот файл может быть напечатан) можно выполнить команды меню "Файл => Предварительный просмотр" или на Стандартной панели инструментов нажать на кнопку "Предварительный просмотр".
18. В режиме предварительного просмотра перед печатью можно использовать кнопку "Несколько страниц" для того, чтобы на экране были видны все страницы файла.
________________________________________________________________________________________________
Уважаемый посетитель!
Чтобы распечатать файл, скачайте его (в формате Word).
Ссылка на скачивание - внизу страницы.