Обзор Программного Обеспечения Agilent IntuiLink предлагает набор средств подключения, что позволяет быстро и легко перемещать данные с вашего мультиметра Agilent 34401A на компьютер. Программа, Agilent IntuiLink разработана, чтобы обеспечить высокий уровень управления прибором с помощью программных приложений, которые вы, возможно, уже используете на вашем ПК. Agilent IntuiLink обеспечивает легкую в использовании панель инструментов, которая позволяет сохранять настройки прибора в файл и извлечь их для последующего использования, инструмент вставки таблиц в Microsoft Excel® или Microsoft Word®, и журнал показания приборов в Excel. После установки панель инструментов автоматически загружается и работает так же, как и любые другие панели инструментов в этих приложениях. Используйте сервис надстройки меню, чтобы добавить или удалить на панели инструментов приложения. Панели инструментов приведены ниже, дано краткое описание каждой кнопки панели инструментов. ПРИМЕЧАНИЕ: перед началом работы с панелью инструментов, вам нужно будет открыть Excel или Word. Панель инструментов (рис) будет автоматически загружаться при открытии Excel. Вы можете загрузить панель инструментов из меню пуск программы Agilent IntuiLink 34401A меню как Excel и Word.

Рис. Панель инструментов.
Кнопки панели инструментов:
![]() О панели инструментов мультиметр Agilent - возвращает
номер версии программного обеспечения и позволяет выбрать язык для диалоговых
окон и справочную систему.
О панели инструментов мультиметр Agilent - возвращает
номер версии программного обеспечения и позволяет выбрать язык для диалоговых
окон и справочную систему.
![]() Подключение к мультиметру - настраивает
удаленный интерфейс подключения мультиметра.
Подключение к мультиметру - настраивает
удаленный интерфейс подключения мультиметра.
![]() Сохранить / загрузить настройки - сохраняет
настройки прибора файла или загрузки ранее сохраненных настроек в файл для
прибора.
Сохранить / загрузить настройки - сохраняет
настройки прибора файла или загрузки ранее сохраненных настроек в файл для
прибора.
![]() Набор функций мультиметра - позволяет
устанавливать функций панели инструментов, или вы можете установить функции на
передней панели прибора.
Набор функций мультиметра - позволяет
устанавливать функций панели инструментов, или вы можете установить функции на
передней панели прибора.
![]() Получение одного измерения - снимает одно
измерение (переменного тока, постоянного тока, сопротивления и т.д.) мультиметра
и помещает его в активную таблицу или в документ.
Получение одного измерения - снимает одно
измерение (переменного тока, постоянного тока, сопротивления и т.д.) мультиметра
и помещает его в активную таблицу или в документ.
![]() Протоколирование данных в Excel – заносит в
образец электронные таблицы, получает измерения и вставляет их в таблицу с
периодическим интервалом (только Excel).
Протоколирование данных в Excel – заносит в
образец электронные таблицы, получает измерения и вставляет их в таблицу с
периодическим интервалом (только Excel).
![]() Справка о панели инструментов - содержит пошаговые объяснения, которые помогут вам
научиться использовать панель инструментов.
Справка о панели инструментов - содержит пошаговые объяснения, которые помогут вам
научиться использовать панель инструментов.
Поддержка Макросов Excel Вы можете создать макрос для любой панели инструментов, операций с помощью макросов Excel, функция записи. Затем вы можете запустить макрос автоматически «воспроизводить» записанные действия.
Обзор Панели Инструментов
![]() Панель инструментов мультиметра Agilent
Панель инструментов мультиметра Agilent
Agilent IntuiLink поддерживает следующие языки: Английский, Немецкий, Французский. В азиатских версиях операционных систем поддерживает Японский, Корейский, традиционный Китайский и упрощенный Китайский. Выберите нужный язык.
Перейдите на вкладку о программе для просмотра Agilent IntuiLink сведения о версии.
![]() Подключение
к мультиметру
Подключение
к мультиметру
Agilent IntuiLink облегчает установку интерфейса подключения между вашим мультиметром и вашим компьютером (рис). Подключаетесь ли вы к мультиметру с помощью GP-IB порт или RS-232 (COM-порту), Agilent IntuiLink делает работу за вас.
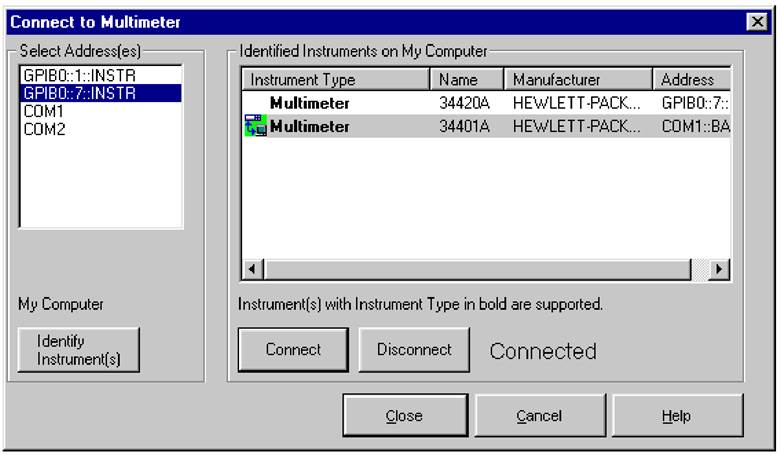
Рис.
![]() Сохранить/
Загрузить Настройки мультиметра
Сохранить/
Загрузить Настройки мультиметра
Agilent IntuiLink дает вам возможность сохранить текущие настройки мультиметра в файл на ваш компьютер или загрузить ранее сохраненные параметры для вашего мультиметра. Настройки мультиметра хранятся в текстовом формате анализа данных (dmm расширение файла).
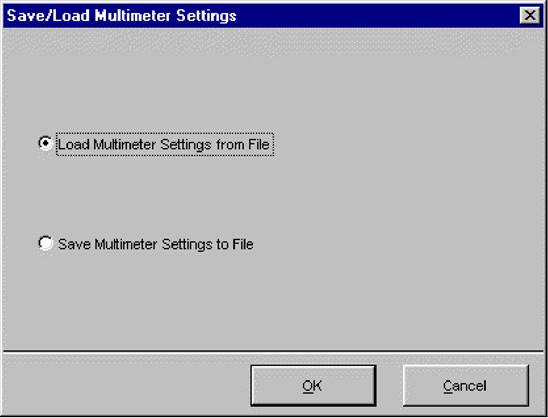
Рис. Окно сохранения/загрузки.
![]() Набор функций мультиметра
Agilent IntuiLink обеспечивает возможность
установить функции мультиметра из диалогового окна. Вы можете выбрать функцию,
диапазон и разрешение. Вы также можете выбрать параметры для использования
текущих настроек прибора.
Набор функций мультиметра
Agilent IntuiLink обеспечивает возможность
установить функции мультиметра из диалогового окна. Вы можете выбрать функцию,
диапазон и разрешение. Вы также можете выбрать параметры для использования
текущих настроек прибора.
Agilent 34401A диалог
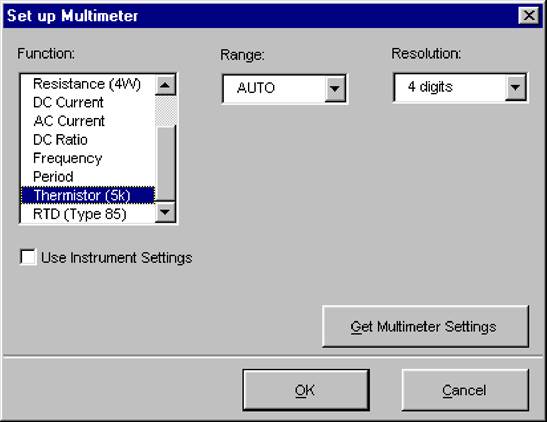
![]() Захват одного измерения
Для некоторых приложений, вам может
потребоваться захватить одно измерение (напряжение, температура, и т.д.) и
поместить его в активной таблице или документе.
Если вы выберите не показывать это диалоговое окно,
одним нажатием кнопки на панели инструментов результат измерения будет помещен непосредственно
в активной таблице или документе.
Захват одного измерения
Для некоторых приложений, вам может
потребоваться захватить одно измерение (напряжение, температура, и т.д.) и
поместить его в активной таблице или документе.
Если вы выберите не показывать это диалоговое окно,
одним нажатием кнопки на панели инструментов результат измерения будет помещен непосредственно
в активной таблице или документе.
Excel Диалоговое Окно:
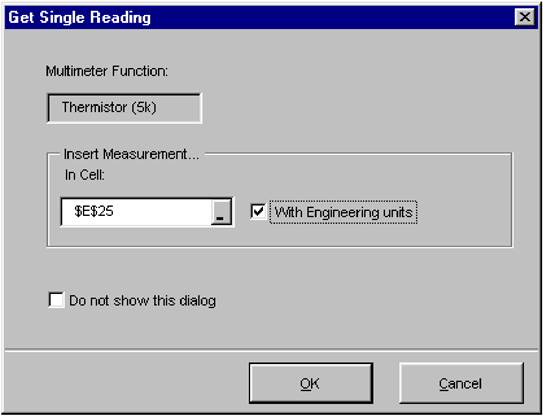
![]() Установить / Запустить лист протокола
В Excel вы можете войти с листа
показаний на отображение данных в графическом виде или в виде линейной
диаграммы. Ведение протокола может быть инициировано на закрытие диалогового
окна, в более позднее время или с внешнего запуска прибора. Созданный график
является диаграммой Microsoft Excel. Вы можете изменить его в соответствии с
вашими требованиями.
Установить / Запустить лист протокола
В Excel вы можете войти с листа
показаний на отображение данных в графическом виде или в виде линейной
диаграммы. Ведение протокола может быть инициировано на закрытие диалогового
окна, в более позднее время или с внешнего запуска прибора. Созданный график
является диаграммой Microsoft Excel. Вы можете изменить его в соответствии с
вашими требованиями.
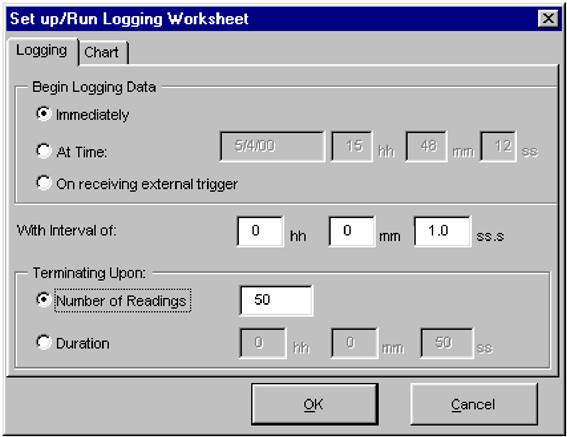
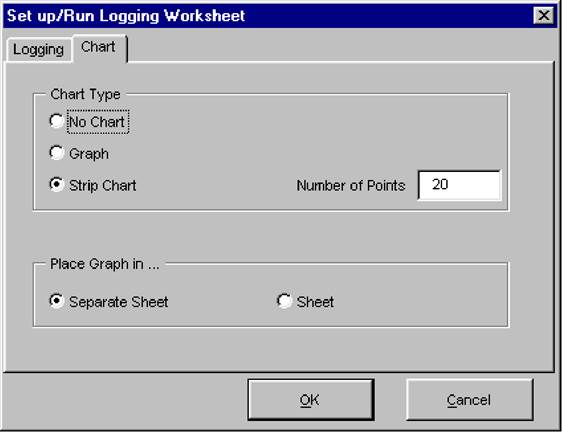
Запись данных в Excel В Excel, время и данные помещаются в таблицу, и, в случае необходимости создания диаграммы показывается регистрация данных. Подробности записей также внесены в таблицу.
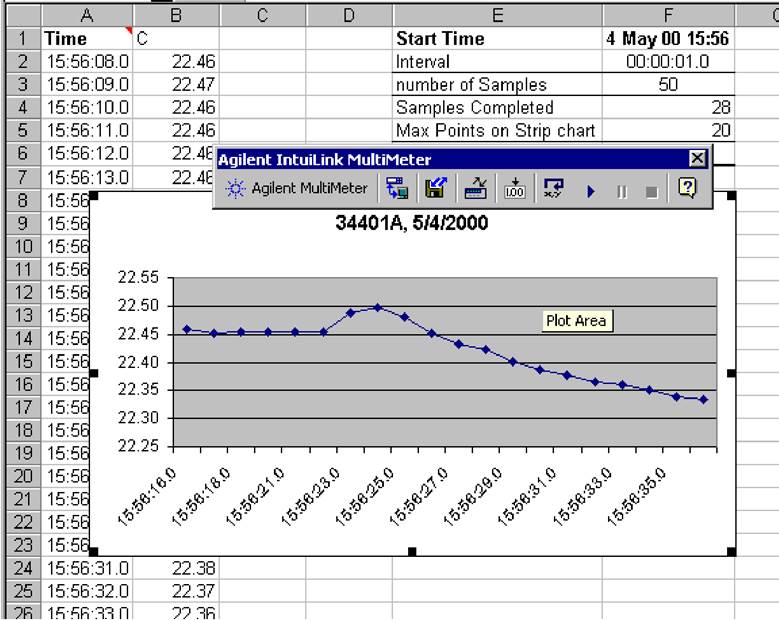
Уважаемый посетитель!
Чтобы распечатать файл, скачайте его (в формате Word).
Ссылка на скачивание - внизу страницы.