Лекция 3 (ОС ЗР)
ПОРЯДОК СОЗДАНИЯ ДИАЛОГОВОГО ПРИЛОЖЕНИЯ В VISUAL C++ С ИСПОЛЬЗОВАНИЕМ ФУНКЦИЙ WINDOWS API
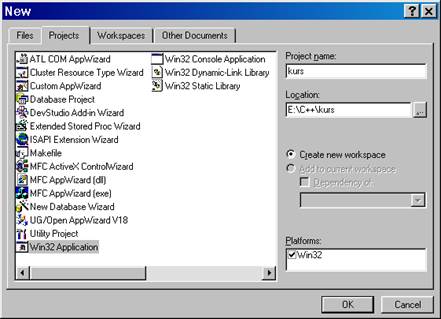
1. При выборе НОВЫЙ ФАЙЛ в среде Visual C++:
- введите в поле Project name имя вашего проекта (на рисунке это kurs);
- выберите в поле Location положение рабочей папки на диске, где будет создаваться проект;
- в главном поле выберите тип проекта Win32 Application;
- нажмите кнопку ОК
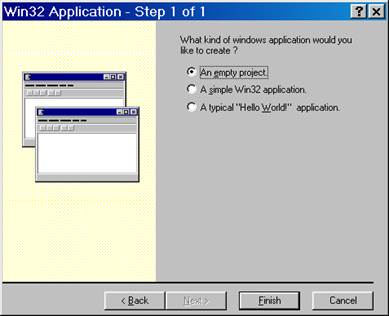
2. На втором шаге следует выбрать тип шаблона проекта “an empty project” чтобы система не присоединяла к вашему проекту никаких лишних компонент от библиотек классов Visual C++
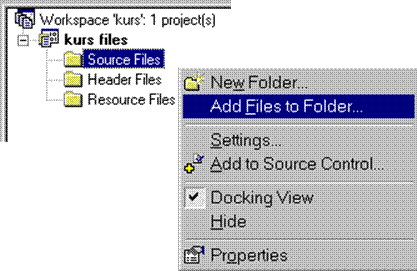
3. Просмотрев и согласившись с составом будущего проекта получите проект, состоящий из трех пустых папок: Sourse Files - основные файлы с текстами программ; Header Files - файлы заголовков и описаний (расширение .h); Resource Files - файлы ресурсов.
Щелкните правой кнопкой мыши на папке Sourse Files и выберите режим Add Files to Folder - добавить файлы в папку.
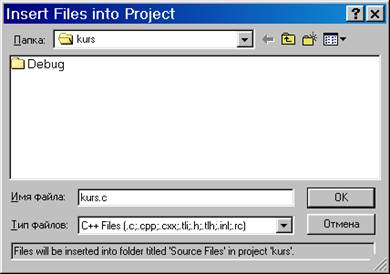
4. Появится окно вставки файла в проект. Вам требуется придумать и ввести имя файла. Рекомендуется называть файлы так, чтобы по названию можно было определить назначение программного модуля, который будет храниться в этом файле. Расширение файла ( для программы на Win API ) рекомендуется ставить .c . Это даст информацию компилятору, что обрабатывать эти файлы надо по правилам стандартного языка С.
В примере мы назвали свой файл kurs.c .
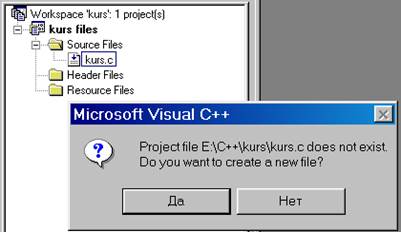 5. Файл появится в дереве каталогов Visual C++. Вам
следует открыть этот файл и написать в нем главный программный модуль. Для
этого дважды щелкните левой клавишей мыши на изображении файла и на появившийся
запрос: «Файл проекта … не существует. Вы хотите реально создать его?»
5. Файл появится в дереве каталогов Visual C++. Вам
следует открыть этот файл и написать в нем главный программный модуль. Для
этого дважды щелкните левой клавишей мыши на изображении файла и на появившийся
запрос: «Файл проекта … не существует. Вы хотите реально создать его?»
ответьте, нажав кнопку ДА.
Будет открыт чистый лист пустого файла, в который Вам надо ввести текст пустого клише стандартной программы, основанной на окне диалога:
#include <windows.h>
#include "resource.h"
HINSTANCE ghInstance; // Переменная для хранения хендела процесса
// Описание используемой оконной процедуры
BOOL CALLBACK PviewDlgProc (HWND hWnd, UINT wMsg, WPARAM wParam, LPARAM lParam);
// Главное приложение программы
int WINAPI WinMain (HINSTANCE hInstance,
HINSTANCE hPrevInstance,
LPSTR lpCmdLine,
int nCmdShow)
{
HANDLE hWndDialog;
MSG msg;
ghInstance = hInstance;
// Создание диалогового окна
hWndDialog = CreateDialogParam (hInstance,
MAKEINTRESOURCE (PVIEW_DLG),
NULL,
(DLGPROC) PviewDlgProc,
(LONG)0);
// Стандартный цикл обработки сообщений приложения
while (GetMessage (&msg, NULL, 0, 0))
if (!IsDialogMessage (hWndDialog, &msg))
{
TranslateMessage (&msg);
DispatchMessage (&msg);
}
DestroyWindow (hWndDialog);
return 0;
}
//Процедура обработки сообщений диалогового окна
BOOL CALLBACK PviewDlgProc (HWND hWnd,
UINT wMsg,
WPARAM wParam,
LPARAM lParam)
{
switch (wMsg)
{
// Сообщение о инициализации диалогового окна
case WM_INITDIALOG:
break;
// Сообщение о закрытии диалогового окна
case WM_CLOSE:
PostQuitMessage (0);
break;
// Сообщение от элементов диалогового окна
case WM_COMMAND:
switch (LOWORD (wParam))
{
default:
return FALSE;
}
break;
default:
return FALSE;
}
return TRUE;
}
Единственно, что может у вас отличаться в этой заготовке - это идентификатор будущего диалогового окна. В нашем случае мы назвали его PVIEW_DLG. Вы можете придумать другое название - более соответствующее теме вашего курсового проекта.
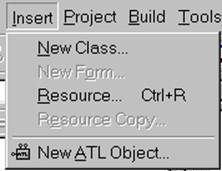
6. Теперь следует реально создать заготовку диалогового окна. Для этого в главном меню среды программирования выберите режим Insert -> Resourse.
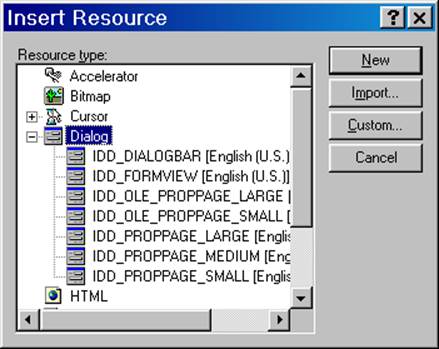
7. В появившемся окне Insert Resourse следует выбрать ресурс Dialog (типовые диалоги, сопровождающие этот ресурс НЕ ВЫБИРАЙТЕ, поставьте курсор на корневое имя Dialog и нажимайте кнопку New.
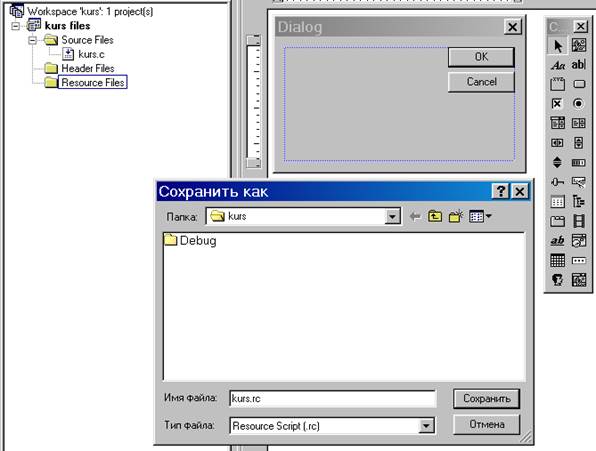
Уважаемый посетитель!
Чтобы распечатать файл, скачайте его (в формате Word).
Ссылка на скачивание - внизу страницы.