Лабораторная работа 4.
Форматирование абзацев и всего документа
С помощью этой лабораторной работой Вы сможете:
познакомиться с технологией форматирования абзацев;
изучить особенности форматирования документа в целом.
Основные понятия
Текстовый документ в редакторе MS Word представляет собой последовательность страниц. Страницы, как правило, имеют одинаковые размеры. Редактор автоматически разбивает текст на страницы в зависимости от их размеров. Если размеры страницы меняются (а это можно делать), то автоматически меняются длины и количество строк на странице, а также количество страниц.
К характеристикам страницы, которые могут быть заданы (и изменены) относятся собственно размеры страницы и поля, указывающие расстояние от края листа до границ текста (Рис. 1).
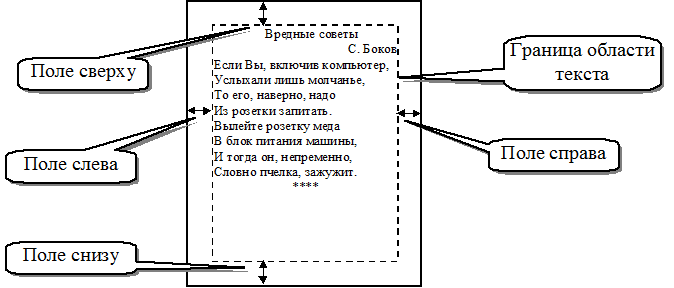
Рис. 1. Основные поля страницы
Абзац в MS Word представляет собой последовательность символов,
заканчивающаяся символом «конец абзаца» (![]() ). Этот символ устанавливается по нажатию на
клавишу «.
). Этот символ устанавливается по нажатию на
клавишу «.
Абзац может размещаться в одной или нескольких строках. Разбивку на строки редактор делает автоматически в зависимости от ширины листа, на котором размещается текст.
Форматирование абзацев
Под форматированием абзаца будем понимать определение следующих характеристик данного объекта:
а) вид абзаца:
задание отступов левого и правого краев абзаца от границы области текста;
определение отступа красной строки от границы области текста;
задание межстрочных интервалов;
выравнивание текста абзаца;
дополнительного оформления абзаца: цвета, границы, списочные метки и др.
б) определение свойств, описывающих положение абзаца относительно других объектов (страницы, соседних абзацев).
Перечисленные характеристики можно задавать как для уже готового абзаца, так и для набираемого.
2.1. Выравнивание, отступы и интервалы
Основные отступы и интервалы для абзацев, предусмотренные в редакторе MS Word, приведены на Рис. 2.
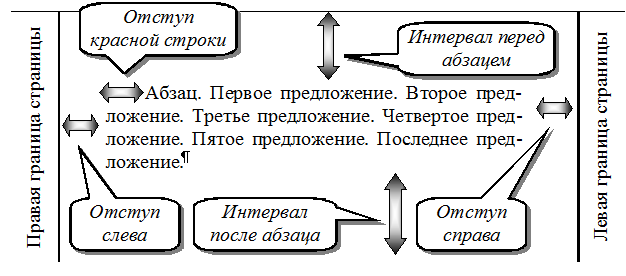
Рис. 2. Абзацные отступы и интервалы
Для задания отступов чаще всего используются маркеры Линейки (Рис. 3). Сам процесс задания отступов реализуется следующим образом: а) курсор устанавливается на любую строчку форматируемого абзаца; б) задаются все отступы с помощью перетаскивания соответствующих маркеров.
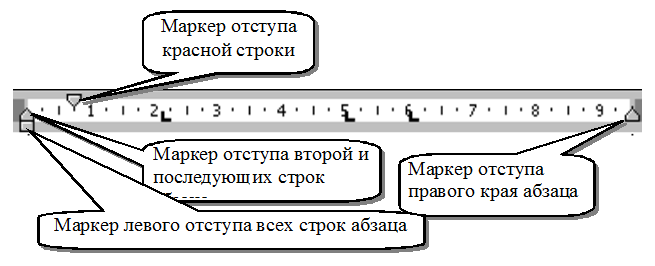
Рис. 3. Абзацные отступы и интервалы
И, наконец, текст абзаца можно выровнять с помощью следующих инструментов, размещенных, как правило, в панели форматирования:
|
|
- щелчок по этой кнопке обеспечивает выравнивание абзаца по левому краю; при этом левые края строки абзаца будут находиться на одинаковом расстоянии от края страницы; |
|
|
- щелчок по этой кнопке обеспечивает выравнивание абзаца по центру (т.е. каждая строка абзаца будет равноудалена от правого и левого краев страницы); |
|
|
- щелчок по этой кнопке обеспечивает выравнивание абзаца по правому краю; в этом случае все строки абзаца будут находиться на одинаковом расстоянии от правого края страницы; |
|
|
- щелчок по этой кнопке обеспечивает выравнивание абзаца по ширине; это означает, что левая и правая границы абзаца будут выровнены одновременно. |
Задание 1
Если MS Word у Вас еще не работает, запустите его.
Откройте документ Отступы и выполните приведенные там задания.
Выясните, что называется «абзацем с висячим отступом».
Сохраните файл в папке Рабочая\Черновики.
2.2. Списки и рамки
MS Word в панели форматирования имеет ряд инструментов, обеспечивающих некоторые типовые способы оформление. В частности, речь идет о маркированных и нумерованных списках.
Еще один способ оформления документа – это установка рамок (внешних границ) как для абзаца в целом, так и для выделенного фрагмента.
Задание 2
Откройте документ Списки.
Прочтите приведенную там информацию и выполните задание.
Сохраните файл в папке Рабочая\Черновики.
Задание 3
Откройте документ Границы и выполните приведенное там задания.
Сохраните документ в папке Рабочая\Черновики.
2.3. Свойства абзаца
Задание 4
Щелкните по пункту меню Формат, затем – Абзац… В верхней части появившегося окна выберите закладку Положение на странице.
Используя кнопку Справка в правой части заголовка окна, выясните назначение всех элементов окна.
Закройте окно Абзац.
Теперь давайте практически воспользуемся этими свойствами.
Задание 5
Откройте документ Свойства, просмотрите теорию и выполните приведенное там задания.
Пригласите преподавателя и продемонстрируйте ему отформатированные Вами тексты в документах Отступы, Списки, Границы и Свойства. Не забудьте спросить у него то, в чем Вы не разобрались.
Задание 6
После демонстрации преподавателю закройте документы, открытые в MS Word, без сохранения изменений.
Основы форматирования всего документа
Форматирование документа[1] предполагает задание:
полей страницы; список изменяемых полей приведен на Рис. 1;
расстояния от края листа до колонтитула;
ориентации страницы;
размещения текста для односторонней или двусторонней печати.
3.1. Задание полей страницы
Для задания характеристик страниц документа используется пункт меню Файл ® Параметры страницы… Сначала познакомимся, как именно с помощью этого режима можно задать поля страницы.
Задание 7
Откройте документ Учебная\Документы\Предисловие.doc.
Откройте окно Параметры страницы (Файл ® Параметры страницы…).
Рассмотрите появившееся окно. Прежде всего обратите внимание на угрожающее количество закладок в верхней части окна. Сначала изучите содержимое закладки Поля. Именно здесь следует задавать все размеры полей.
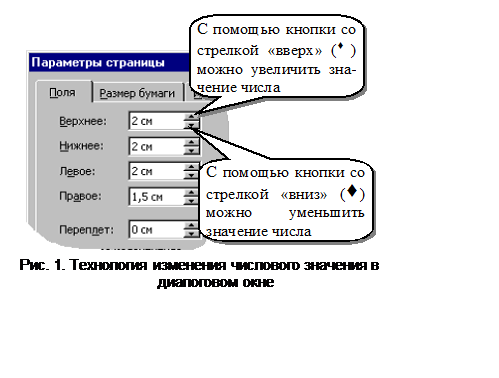 Убедитесь,
что закладка Поля на переднем плане. Если это не так, просто щелкните по этой
закладке и работайте дальше.
Убедитесь,
что закладка Поля на переднем плане. Если это не так, просто щелкните по этой
закладке и работайте дальше.
В правом верхнем углу заголовка окна имеется кнопка Справка. Щелкните по этой кнопке, а затем по диалоговому окошку с цифрой, размещенному правее надписи Верхнее. Прочитайте появившуюся подсказку. Повторите эту операцию с окошками Нижнее, Левое и Правое.
Постарайтесь запомнить (а лучше записать) появляющиеся определения.
Задание 8
Задайте для открытого документа следующие поля: левое – 4 см, правое – 3 см, верхнее и нижнее – по 2,5 см. Для изменения имеющегося числового значения можно поступить одним из двух способов: либо в диалоговом окне стереть имеющуюся цифру и набрать новую, либо, щелкая по одной из стрелок, имеющихся в правой части этого диалогового окна, уменьшить или увеличить текущее значение (Рис. 10).
Уважаемый посетитель!
Чтобы распечатать файл, скачайте его (в формате Word).
Ссылка на скачивание - внизу страницы.