Министерство образования Украины
Национальный технический Университет
«Харьковский политехнический институт»
Автоматика и управление в технических системах
Информатика
Лабораторная работа № 7
Тема: «Табличный процессор Microsoft Exсel»
Выполнил
Ст. гр. АП-19А
Приходько Д.Р.
Проверил: ас. каф. АУТС
Крылова В.А.
Харьков 2009
Цель работы: Получить практические навыки работы в табличном процессоре Microsoft Exсel.
Порядок выполнения работы
1. Запустить табличный процессор Microsoft Exсel
2. Переименовать закладку «Лист 1» в «Простая таблица»(ПКМ/Переименовать)
3. Переименовать закладку «Лист 2» в «График функции».
4. Удалить закладку «Лист 3» (ПКМ/Удалить).
5. На закладке «Простая таблица» создать и заполнить таблицу вида:
|
Номер |
Успеваемость |
||||
|
Ф. И. О. |
Группа |
в бригаде |
по журналу |
кол. отработанных работ |
кол. сданных |
|
№ группы |
|||||
6. Настроить внешний вид таблицы – выделить ее, выбрать Формат/Ячейки. Установить:
- числовые форматы: общий;
- выравнивание по горизонтали: по центру;
- выравнивание по вертикали: по центру;
- переносить по словам: х;
- границы: внешние и внутренние одинарной толщины.
7. Объединить ячейки: Ф.И.О, Группа, № группы. Формат/Ячейки/Выравнивание/Объединить ячейки, предварительно выбрав соответствующие ячейки.
8. Заполнить таблицу. Заполненные ячейки выровнять:
- Ф.И.О. – по левому краю;
- остальные по правому.
9. Перейти на закладку «График функции»
Создать таблицу вида:
|
№ п/п |
Значение х |
Функция f1(x) |
Функция f2(x) |
где f1(x) = sin(x) для четных номеров по списку, cos(x) для нечетных,
f2(x) = КОРЕНЬ(|f1(x)|).
10. Пронумеровать в столбце № п/п ячейки начиная с 0 (всего 10 значений с интервалом в 1). Для этого:
- в ячейку А2 записать число 0;
- в ячейку А3 записать формулу =А2+1;
- скопировать ячейку А3 (Ctrl+C);
- выделить ячейки А4-А12;
- вставить значение А3 в выделенные ячейки (Ctrl+V).
11. В ячейку В2 записать формулу = А2/10*ПИ()*2, скопировать ячейку В2 (Ctrl+C), выделить ячейки В3-В12, вставить формулу в выделенные ячейки (Ctrl+V).
12. В ячейку С2 записать формулу = f1(B2), найдя соответствующую варианту функцию в Вставка/Функция/Математические. В закладке Число нажать на кнопку – выбрать ячейку В2 (Должно получится: Число В2 = 0). Нажать кнопку ОК.
13. Скопировать ячейку С2. Выделить ячейки С3-С12, вставить скопированную формулу.
14. В ячейку D2 записать формулу = КОРЕНЬ(ABS(C2)), найдя функции ABS и КОРЕНЬ в Вставка/Функция/Математические. В закладке Число (для функции ABS) нажать на кнопку выбрать ячейку С2 (Должно получится: Число С2 = 0). Нажать кнопку ОК. Дописать КОРЕНЬ().
15. Скопировать ячейку D2. Выделить ячейки D3-D12, вставить скопированную формулу.
16. Выделить полученную таблицу, установить границы (Формат/Ячейки/Граница).
17. Выделить ячейки С2-С12 и D2-D12. Запустить мастер диаграмм.
Выбрать:
- График (самый верхний, левый);
- Нажать Далее, посмотреть вид графика;
- Нажать Далее;
- Заполнить:
Название диаграммы: график функции f1(x), f2(x)
Ось Х: х, радианы;
Ось Y: f1(x), f2(x).
- Нажать Далее, нажать готово;
18. Выбрать (ПКМ) основное поле диаграммы. Выбрать Формат области диаграммы. Установить: Рамка-невидимая. Нажать Ок.
19. Выбрать (ПКМ) основное поле графика. Выбрать Формат области построения. В поле заливка выбрать белый цвет. Нажать Ок.
20. Выбрать (ПКМ) график 1. Выбрать Формат рядов данных. Настроить:
- Линия/Цвет: синий;
- Линия/Сглаженная линия: х;
- Маркер/Тип маркера: квадрат;
- Маркер/Размер: 5;
- Маркер/Цвет: Зеленый;
- Нажать Ок.
21. Выбрать(ПКМ) график 2. Выбрать Формат рядов данных. Настроить:
- Линия/Цвет: черный;
- Линия/Сглаженная линия: х;
- Маркер/Тип маркера: отсутствует;
- Нажать Ок.
22. Выбрать Ось х. Выбрать Формат оси. Установить:
- Шрифт/Автомасштабирование:-.
23. Выбрать Ось y. Выбрать Формат оси. Установить:
-Шрифт/Автомасштабирование:-.
24. Выбрать (ПКМ) основное поле графика. Выбрать Исходные данные.
Выбрать Ряд/Подписи оси Х. Выбрать столбец В. Нажать Ок.
25. Выбрать (ПКМ) основное поле графика. Выбрать Параметры диаграммы. Установить Линии сетки/Ось Х/основные линии: х. Нажать Ок.
26. Показать результат работы преподавателю.
Результаты выполнения лабораторной работы:
1. Я запустил Excel.
2. Переименовал закладки «Лист 1» в «Простая таблица», Лист 2 в «График функции » и удалил «Лист 3»
3. Создал и заполнил таблицу по всем её требования и получил:
|
Ф.И.О. |
Группа |
Номер |
Успеваемость |
||
|
в |
по |
кол. |
кол. |
||
|
Приходько Д.Р |
АП-19а |
1 |
13 |
7 |
4 |
|
Селютина В.В |
2 |
17 |
7 |
4 |
|
4. Выполнил требования к внешнему виду таблицы.
5. Перешел на закладку «График функции»
Создал таблицу вида:
|
№ п/п |
значение х |
Функция f1(x)=sin(x) |
Функция f2(x) |
|
0 |
0 |
0 |
0 |
|
1 |
0,628318531 |
0,587785252 |
0,766671541 |
|
2 |
1,256637061 |
0,951056516 |
0,975221265 |
|
3 |
1,884955592 |
0,951056516 |
0,975221265 |
|
4 |
2,513274123 |
0,587785252 |
0,766671541 |
|
5 |
3,141592654 |
1,22515E-16 |
1,10686E-08 |
|
6 |
3,769911184 |
-0,58778525 |
0,766671541 |
|
7 |
4,398229715 |
-0,95105652 |
0,975221265 |
|
8 |
5,026548246 |
-0,95105652 |
0,975221265 |
|
9 |
5,654866776 |
-0,58778525 |
0,766671541 |
|
10 |
6,283185307 |
-2,4503E-16 |
1,56534E-08 |
6. Выполнил
все требования к графику и получил: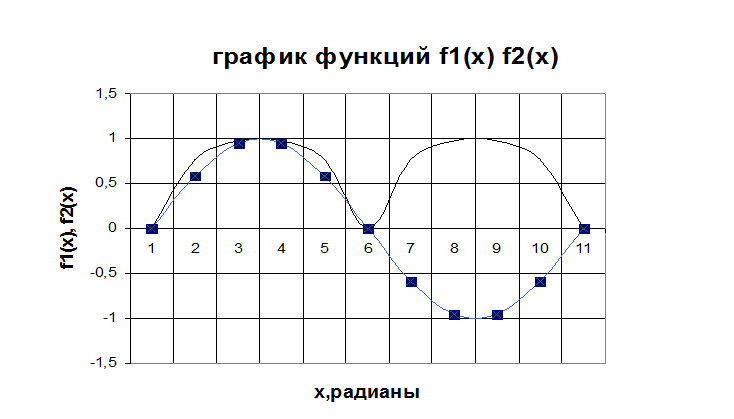
Вывод: В данной лабораторной работе я получил практические навыки работы в табличном процессоре Microsoft Exсel.
Уважаемый посетитель!
Чтобы распечатать файл, скачайте его (в формате Word).
Ссылка на скачивание - внизу страницы.