Лабораторная работа №9
База данных и системы управления базами данных (СУБД). Создание таблиц в базе данных Base Open Office.
Установление связей между таблицами
Цель лабораторной работы
Приобретение навыков по созданию таблиц в СУБД Base Open Office и установление между ними связей различных типов
Теоретические положения
СУБД – система управления базами данных – комплекс средств для хранения, сортировки и фильтрации информации.
В Open Office базы данных имеют название Open Office.org.Base.
Для создания файла Open Office.org.Base необходимо из меню Пуск выбрать команду Программы, затем по флажкам перейти к Open Office.org.Base
Далее в появившемся окне необходимо выбрать Создать новую базу данных и нажать кнопку Готово. После этого пользователю будет предложено ввести имя файла в соответствующую строку для имени. После ввода имени файла необходимонажать кнопку Сохранить.
В случае, если файл был создан ранее и его требуется открыть, необходимо выбрать Открыть существующий файл, после чего указать имя файла. После этого откроется основное окно для проектирования базы данных. Для создания таблиц в открывшемся окне необходимо выбрать объект Таблицы(рис. 1).
Существуют 2 способа создания таблиц: режим дизайна и режим мастера. Режим дизайна предполагает самостоятельное создание таблиц пользователем. Режим мастера предполагает выбор пользователем для создания таблиц уже имеющихся шаблонов.
В поле Задачи необходимо выбрать действие: Создать таблицу в режиме дизайна или Использовать мастер для создания таблиц (рис. 2).
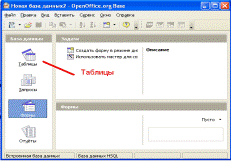
Рисунок 1. Окно проектирования базы данныхOpen Office.org.Base
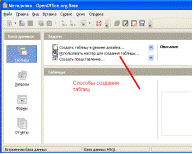
Рисунок 2. Способы создания таблиц
Основной принцип создания баз данных заключается в не повторении данных, т. е. разбиении совокупности данных по типам несомой ими информации. Например, чтобы не делать одной большой таблицы, содержащей данные о покупателе, его заказе, дате покупки, заказанных им товарах и прочее, необходимо разбить эти данные на несколько таблиц, одна из которых, к примеру, будет называться Заказчик и содержать исключительно его данные (ФИО, адрес, телефон, ИНН и т. д.), другая Заказы, содержащая исключительно данные о заказах (ИНН заказчика, номер заказа, дата и т. д.).
Такой подход облегчает поиск данных в базе и экономит место на электронных носителях.
Столбцы таблиц называются полями.
Одно (или несколько) поле (полей) таблицы должно быть уникальным, т. е. данные в этом поле не могут повторяться. Уникальное поле (поля) назначаются ключевыми. Примерами ключевых (уникальных) полей числового типа могут быть № паспорта, № страхового полиса, т. к. не существует двух людей с одинаковыми номерами паспортов и страховых полисов. Уникальным может быть и порядковый номер какого-либо объекта. Также можно назначать ключевыми и поля текстового типа.
Создание таблиц в режиме мастера
После выбора действия Создать таблицу с помощью мастера откроется окно Мастер таблиц (рис. 3), где необходимо указать категорию создаваемой таблицы Деловой или Персональный.
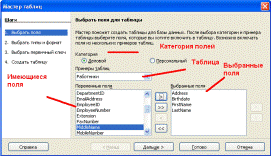
Рисунок 3. Создание таблиц в режиме мастера
Далее из примеров таблиц необходимо выбрать вид создаваемой таблицы, а затем выбрать ее поля. Для выбора полей необходимо в окне Переменные поля выделить мышкой нужное поле, а затем нажать >. При этом выделенное поле переместится в окно Выбранные поля. Если нажать >>, то в окно Выбранные поля переместятся все поля из окна Переменные поля (рис. 4).
На рисунке 4 показан пример выбора категории таблицы Деловой, вида таблицы Работники, полей Адрес, Дата рождения, Имя, Фамилия[1].
После этого необходимо нажать кнопку Далее. Появится окно (рис. 5), в котором пользователь должен определить шаги: выбрать поля (как правило, поля в этот момент уже выбраны на предыдущем этапе), выбрать типы и формат, выбрать первичный ключ, создать таблицу (таблица тоже уже создана).
Чтобы выбрать типы и формат в окне Выбранные поля необходимо отметить нужное поле, а затем указать его тип, обязательно оно или нет и его размерность (длину символов).
В этом же окне возможна русификация англоязычных полей. Для этого необходимо в графе с указанием имени поля указать имя поля на русском языке (рис. 5).
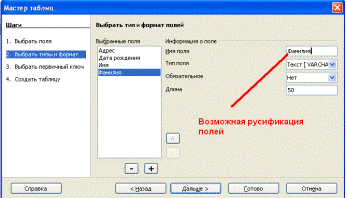
Рисунок 6. Создание таблиц в режиме мастера.
После этого необходимо снова нажать кнопку Далее. Появится окно (рис. 7), в котором также указываются ключевые поля таблицы. Чтобы указать ключевое поле, необходимо отметить мышью графу Использовать существующее поле как первичный ключ и в появившемся списке выбрать поле, которое будет являться ключевым. Если необходимо сделать ключевыми несколько полей, следует отметить мышью графу Определить первичный ключ как комбинацию нескольких полей и выбрать те поля, которые будут являться ключевыми.
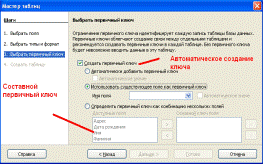
Рисунок 7. Выбор ключа в режиме мастера
После нажатия кнопки Далее пользователю будет предложено ввести имя таблицы. Для этого в специально отведенном для введения имени таблицы поле необходимо ввести ее название. По умолчанию таблица будет названа тем шаблонным именем, которое пользователь выбрал при создании таблицы.
Уважаемый посетитель!
Чтобы распечатать файл, скачайте его (в формате Word).
Ссылка на скачивание - внизу страницы.