1. Установка модуля "Отчеты" начинается запуском START.EXE в каталоге установки. 2. После запуска программы START.EXE на экране появится окно самораспаковывающегося архива.

На этом шаге инсталляции программа предлагает указать путь для установки. Путь можно сменить, отредактировав строку вручную, либо воспользоваться формой "Обзор папок", которую можно вызвать, нажав кнопку "Обзор". Вернувшись на форму самораспаковывающегося архива, необходимо нажать кнопку "Извлечь".
3. После установки модуля "Отчеты" на рабочем столе будет создан ярлык для запуска программы.

Запуск программы осуществляется двойным щелчком по ярлыку на рабочем столе или по файлу START.HTM в каталоге программы.

При открытии окна программы необходимо утвердительно ответить на вопрос (нажать кнопку «Да»):

3.1. Заполнение реквизитов предприятия.
Для заполнения реквизитов
налогоплательщика (кредитной организации, отправителя и т.п.) нажмите на кнопку
"Заполнить рекивизиты" ![]() в главном окне программы. После появления на
экране формы для заполнения реквизитов, внесите необходимые данные (вручную или
выбирая их из раскрывающихся списков) и нажмите кнопку "Сохранить и
выйти". Заголовки тех реквизитов, которые обязательно должны быть
заполнены для приема файла отчета налоговым органом, выделены синим цветом. При
щелчке мышью по заголовку реквизита появляется сообщение, содержащее подсказку
по его заполнению. Для автопоиска в полях со списками необходимо в активном
списке набрать с клавиатуры искомую подстроку.
в главном окне программы. После появления на
экране формы для заполнения реквизитов, внесите необходимые данные (вручную или
выбирая их из раскрывающихся списков) и нажмите кнопку "Сохранить и
выйти". Заголовки тех реквизитов, которые обязательно должны быть
заполнены для приема файла отчета налоговым органом, выделены синим цветом. При
щелчке мышью по заголовку реквизита появляется сообщение, содержащее подсказку
по его заполнению. Для автопоиска в полях со списками необходимо в активном
списке набрать с клавиатуры искомую подстроку.
3.2. Заполнение варианта представления документа.
Правильно выберите (в зависимости от вида заполняемого отчета) вариант предоставления документа (для этого воспользуйтесь списками "Документ представляется" в главном окне программы).
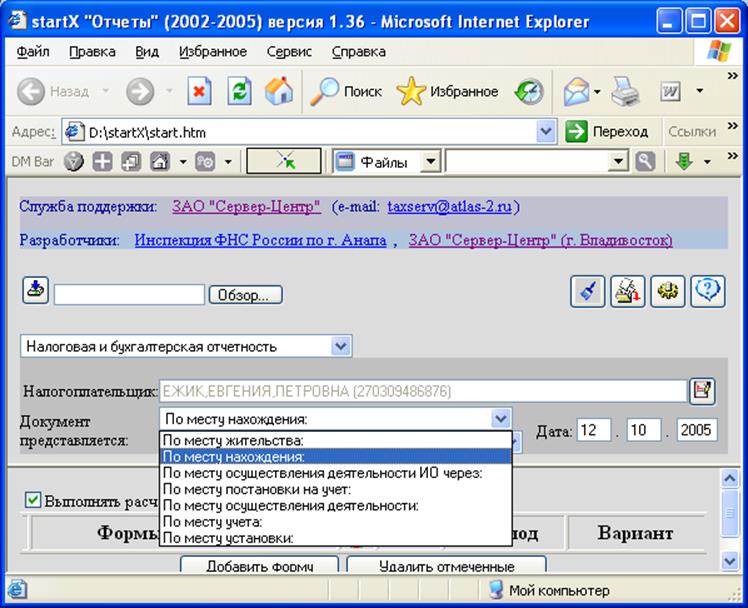
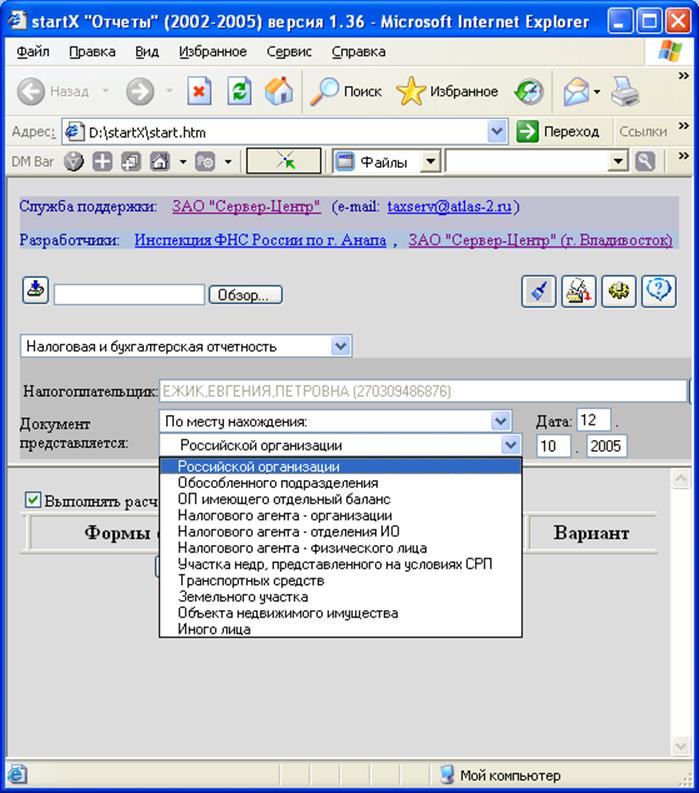
Для создания документа необходимо нажать кнопку "Добавить форму" в содержательной части главного окна программы. Затем в появившемся окне списка доступных шаблонов форм щелкнуть мышью по названию нужного.
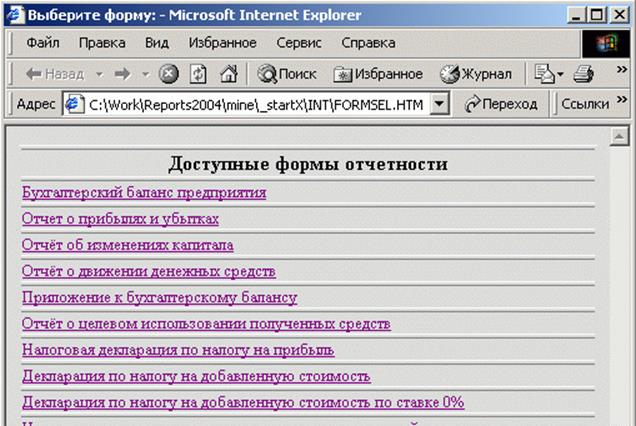
Программа создаст документ и отобразит его название и параметры в содержательной части главного окна программы
В содержательной части главного окна программы напротив названия документа необходимо выбрать в списках нужные значения параметров: Год, Период, Вариант, Дата .
В содержательной части главного окна программы необходимо щелкнуть по наименованию документа, а затем в появившемся окне документа заполнить текстовые поля. При открытии документа происходит загрузка шаблона, это может занять некоторое время, дождитесь полной загрузки (об этом будет свидетельствовать отсутствие записей в строке состоянии внизу окна документа). Для переходя между полями документа воспользуйтесь мышью или клавишами "Tab" или "Enter" на клавиатуре. Некоторые из текстовых полей заполняются автоматически согласно заданным в них формулам. Данную опцию можно отключить. Для этого сначала нажмите "Сохранить и выйти" в окне документа, затем уберите галочку напротив "Выполнять расчет ячеек по формулам" в содержательной части главного окна программы и снова откройте документ (щелкнув по его названию мышью) - теперь все поля доступны для редактирования и не пересчитываются. Некоторые разделы документа являются множественными (т.е. могут присутствовать в документы не единожды), для добавления (удаления) экземпляра такого раздела воспользуйтесь кнопками "Добавить" ("Удалить"). Для перехода между экземплярами воспользуйтесь "цифрами", расположенными под кнопками "Сохранить и выйти" и "Выйти без сохранения". Некоторые строки в таблицах документа являются множественными (т.е. могут присутствовать в таблице не единожды), добавление новой строки в такую таблицу происходит при ее заполнении. Чтобы удалить заполненную строку, необходимо отметить ее галочкой в первой графе таблицы и нажать кнопку "Удалить выделенные".
Для сохранения документа необходимо нажать кнопку "Сохранить и выйти". Окно документа закроется, а его данные сохранятся в память компьютера, однако, если Вы выйдете из программы, не сформировав файл отчета, данные будут потеряны.
Для удаления документов необходимо в содержательной части главного окна программы отметить "галочками" те документы, которые вы хотите удалить и нажать кнопку "Удалить отмеченные".
3.5. Установка директории для записи сформированных файлов отчетов.
Уважаемый посетитель!
Чтобы распечатать файл, скачайте его (в формате Word).
Ссылка на скачивание - внизу страницы.