Практическое задание №1
Для выполнения первого задания Вам необходимо воспользоваться файлом Newexcel1.xls
|
|
Перейдите на последний рабочий лист |
|
|
Перейдите на первый рабочий лист |
|
|
Вставьте новый лист перед листом "Выделение" |
|
|
В ячейку А1 вставьте номер Вашей группы, в ячейку А2 -Вашу фамилию и имя (см ввод) |
|
|
По очереди выделите закрашенные ячейки столбец D , Строку 10 , блоки ячеек F3:H7 и F14:I14 |
|
|
Выделите сразу все закрашенные ячейки (при выделении удерживайте нажатой клавишу<Ctrl>) |
|
|
Используя команду меню ФОРМАТ -- ЯЧЕЙКИ , отформатируйте ячейки, окрашенные желтым цветом также , как желтые |
|
|
Создайте и отформатируйте таблицу по образцу |
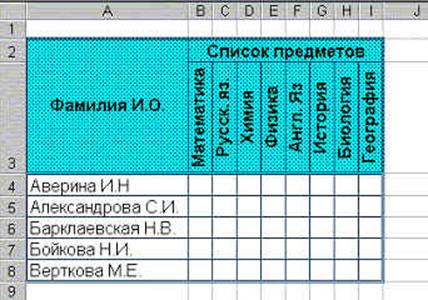
|
|
Вставить формулы(см Вставка простейших формул) В ячейку D4 сумму B6 и B7 (= B6 + B7) В ячейку D5 разность B6 и B7 (= B6 -B7) В ячейку D6 произведение B6 и B7 (= B6* B7) В ячейку D7 частное от деления B6 на B7 (=B6 /B7) |
|
|
В ячейку C16 при помощи автосуммирования вставить формулу для вычисления суммы ячеек C9 : C15 |
|
|
В ячейку F14 вставить формулу для вычисления суммы ячеек D4:D7 |
|
|
Обратите внимание, что отображается результат, а не вставленные формулы Для просмотра введенных формул можно перейди в режим отображения формул при помощи меню Сервис- Параметры , установить флажок в строке Формулы |
|
|
Отмените режим формул |
|
|
Создайте таблицу (см рис), вставьте необходимые формулы в ячейки D2:D5 и отредактируйте таблицу по образцу |
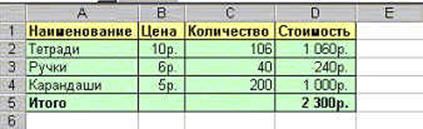
|
|
Выполните автозаполнение закрашенных ячеек (обратите внимание на формулы в ячейках А4 и В4 ) (см Автозаполнение) |

|
|
Вставьте формулы для вычисления Доходов , Расходов и Сбережений |
|
|
Добавьте строку расходов на Обучение |
|
|
Создайте еще три копии рабочего листа Бюджет (копирование листов) |
|
|
Переименуйте листы в Январь, Февраль, Март, Квартал |
|
|
Измените данные на рабочих листах Февраль и Март |
|
|
Удалите исходные данные на рабочем листе Квартал (ячейки выделены голубым цветом) |
|
|
На рабочем листе Квартал вставьте формулы для вычисления бюджета за все три предыдущие месяца (см использование данных на нескольких листах) |
|
|
При помощи мастера функций вставьте формулы для вычисления средней , минимальной и максимальной выручки торгового агента Алехина. |
|
|
При помощи автосуммирования найдите общую сумму выручки торгового агента Алехина (Обратите внимание на диапазон данных) |
|
|
Воспользуйтесь автозаполнением при вычислении средней , минимальной и максимальной выручки остальных агентов |
|
|
В ячейку B3 вставьте дату Вашего рождения |
|
|
В ячейку B4 вставьте функцию Сегодня() |
|
|
В ячейку B5 вставьте функцию ДНЕЙ360(B3;B4)/360 |
|
|
Вставьте необходимые формулы для расчета, учитывая ,что при покупке более 100 книг устанавливается льгота в размере 5% от общей стоимости (функция ЕСЛИ) |
|
|
Отформатируйте строку заголовка (см Формат) |
|
|
Столбцам E, F, H присвойте формат времени |
|
|
Вычислите время в пути (Придется воспользоваться логической формулой ЕСЛИ) |
|
|
Зафиксируйте заголовок (Воспользуйтесь пунктом меню Окно - Закрепить области) |
Уважаемый посетитель!
Чтобы распечатать файл, скачайте его (в формате Word).
Ссылка на скачивание - внизу страницы.