8. Создать схему данных (см. рисунок) (меню Сервис - Схема данных). Добавить в схему все созданные Вами таблицы и установить связи для таблиц (соедините поля таблиц с одинаковыми названиями). Для таблиц Школы - Классы по полям Код_Школы - Код_Школы, Классы - Ученики по полям Код_Класса - Код_Класса, Ученики - Оценки по полям Код_Ученика - Код_Ученика, Предметы - Оценки по полям Код_Предмета - Код_Предмета, Преподаватели - Оценки по полям Код_Преподавателя - Код_Преподавателя. Для всех связей установить обеспечение целостности данных, а также каскадное удаление связанных записей и каскадное обновление связанных полей. Если условия целостности не выполняются проверьте типы данных полей соединяемых таблиц и введенные данные.
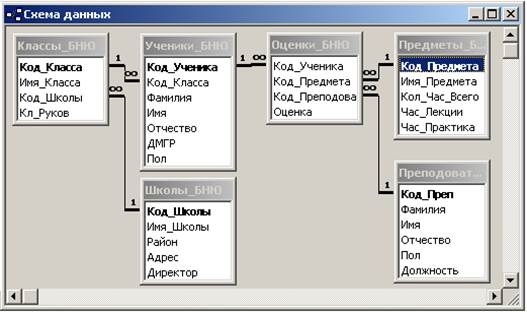
9. Проверьте обновление и удаление связанных полей. Удалите в таблице Классы одну из записей и убедитесь, что из таблицы Ученики были удалены все записи, связанные с удаленной. Восстановите удаленные данные.
Создание форм
1. Создать форму Список учеников (вид аналогичен представленному на рисунке). Для этого необходимо создать две формы и связать их по полю Код_Класса (как это сделать см. далее по тексту). На основе таблицы Классы построить форму Классы_список (для этого выделить таблицу Классы и нажать Вставка (главное меню) - Форма - Автоформа в столбец). Перейти в конструктор форм и удалить все поля, кроме Имя_Класса, Код_Школы. На основе таблицы Ученики построить форму Ученики (для этого выделить таблицу Ученики и нажать Вставка (главное меню) - Форма - Автоформа ленточная). Используя конструктор, оставить поля: Фамилия, Имя, Отчество, Пол, ДМГР. Вставить в созданную форму Классы_Список форму Ученики (для этого перейти в коструктор форм и в Область данных формы Классы_Список перетащить форму Ученики). При этом форма Классы – главная, форма Ученики – подчиненная. В свойствах подчиненной формы Данные установить: Объект-источник – Ученики, Основные поля - Код_Класса, Подчиненные поля - Код_Класса. Закрыть формы. Открыть подчиненную форму Ученики в режиме конструктора и установить в свойствах формы Данные Порядок сортировки: Фамилия, Имя. В режиме конструктора исправить надписи и расположить поля главной формы в соответствии с образцом (см. рисунок).
2. Откорректировать надписи и размеры полей подчиненной формы. Изменяя размеры подчиненной формы в режиме конструктора главной формы и размеры самой главной формы сделать так, чтобы были видны все поля подчиненной формы. В главную форму ввести кнопки (для этого на панели инструментов Кнопка) для закрытия формы (категория - Работа с формой, действия - Закрытие формы) и для движения по записям (категория - Переходы по записям, действия - первая, предыдущая, следующая и последняя записи). В свойствах макета главной формы установить: Полосы прокрутки - Отсутствуют, Область выделения - Нет, Разделительные линии - Нет, Кнопка оконного меню - Нет, Кнопка закрытия - Нет. В свойствах макета подчиненной формы установить: Полосы прокрутки - Только по вертикали, Область выделения - Нет, Разделительные линии - Нет.
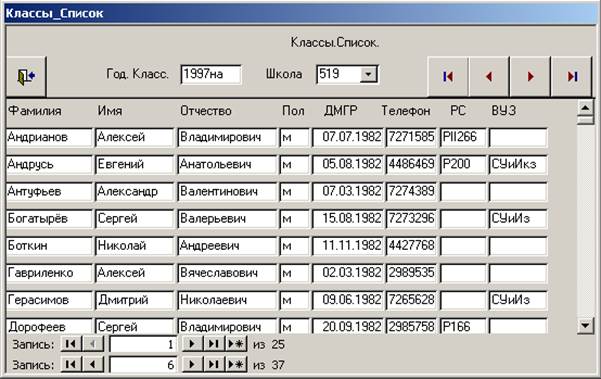
3. Аналогично заданию 1 создать форму Школы на основе данных из таблиц Школы и Классы.
4. Создать форму управления базой данных - Управление БД. Открыть новую форму в режиме конструктора. Создать заголовок формы - "Кафедра Систем управления и информатики. Школьники." (оформление - Вдавленное). Создать кнопки для открытия созданных форм (категория - Работа с формой, действия - Открытие формы), ввести надписи на кнопках - Классы и Школы. Создать кнопку закрытия формы Управление БД. В свойствах макета формы установить: Полосы прокрутки - Отсутствуют, Область выделения - Нет, Кнопки перехода - Нет, Разделительные линии - Нет, Тип границы - Тонкая, Кнопка оконного меню - Нет. Кнопка закрытия - Нет. Вставить в форму рисунок ИТМО.bmp. (Вставка (главное меню))
Установить в меню Сервис - Параметры запуска значение для параметра Форма - форма Управление БД (открытие формы при запуске БД).
Уважаемый посетитель!
Чтобы распечатать файл, скачайте его (в формате Word).
Ссылка на скачивание - внизу страницы.