6. Пример создания связанных таблиц.
Для создания таблицы «Факультеты» используется менеджер создания таблиц (меню File->New->Table).
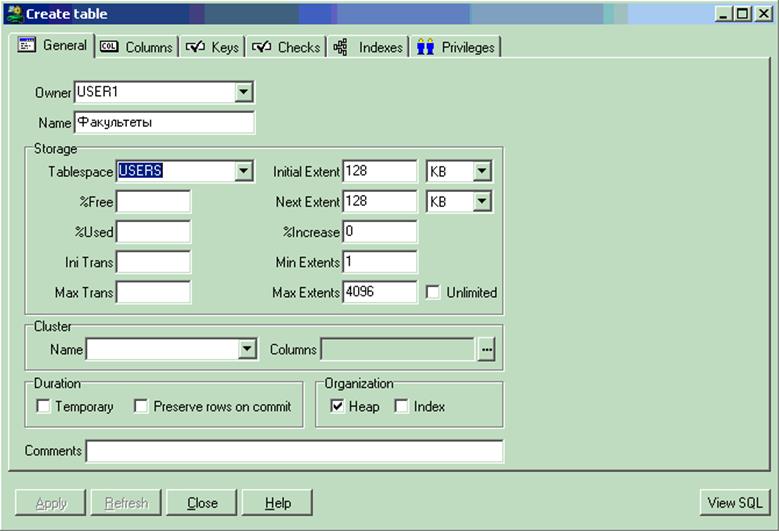
Рис. 15
На первой вкладке General в поле Owner выбрать текущего пользователя, под которым вы работаете, в примере указан пользователь «User1». В Следующем поле Name указать название таблицы «Факультеты». Табличным пространством, где будет храниться таблица, указать пространство Users, и перейти к следующей вкладке Columns.
Перевести курсор в табличное поле под названием Name и указать там имя колонки «Имя_Ф». В поле Type задать значение типа переменной Varchar2 длиной 5 символов, далее снять галочку в поле Nullable, тем самым, задавая проверку на не пустую строку. Все остальные параметры оставить без изменений.
Для создания первичного ключа необходимо перейти во вкладку Keys. В поле Name ввести название ключа «Код_Ф», в Type выбрать Primary, т.е. первичный. В поле Columns при помощи окна «Select key columns» путем перетаскивания в правую часть выбрать имя колонки, по которой создается ключ, как показано на рис 3. Все остальные поля остаются без изменения. Нажать кнопку Apply.
Тоже само можно было сделать не в интерактивном режиме а в режиме командной строки при помощи следующей конструкции:
create table Факультеты
(
Имя_Ф varchar2(5) not null
);
alter table Факультеты add constraint Код_Ф primary key (ИМЯ_Ф);
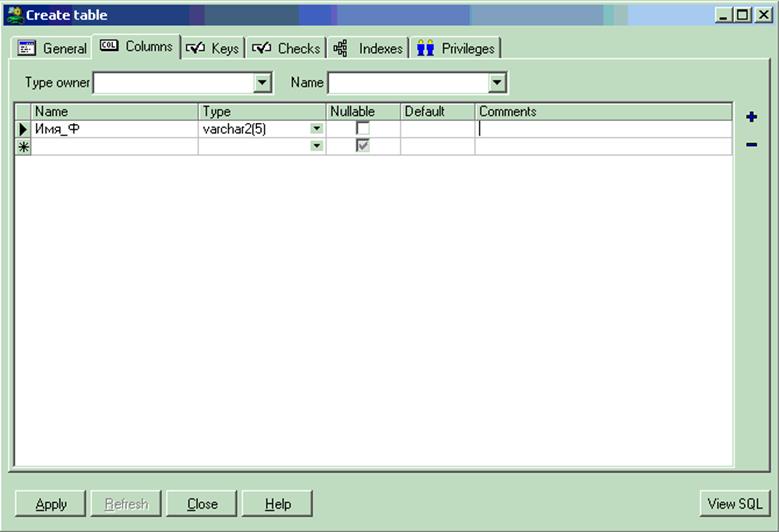
Рис. 16
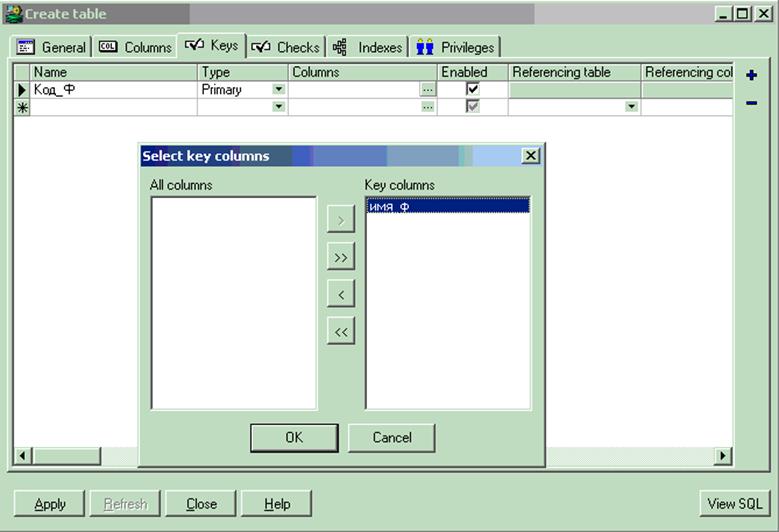
Рис. 17
Аналогичным образом создать таблицу «Группы», за исключением момента касающегося создания ключей. Его мы дополним вторичным ключом (см. рис 18).
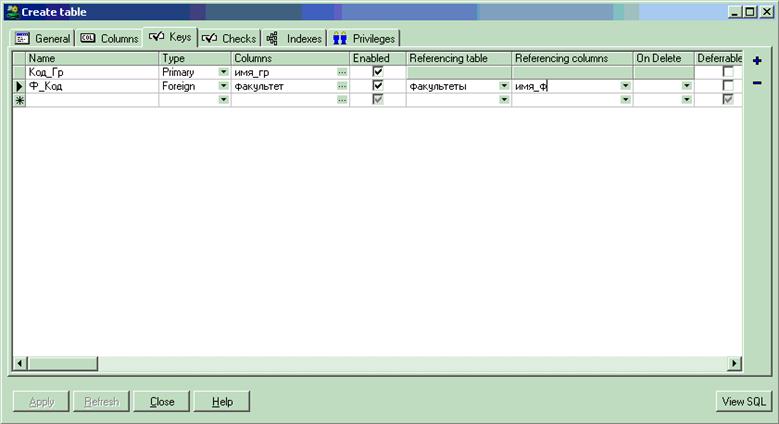
Рис. 18
Тоже самое, но с помощью командной строки:
create table Группы
(
Имя_Гр varchar2(10) not null,
Факультет varchar2(5) not null
);
alter table Группы add constraint Код_Гр primary key (ИМЯ_ГР);
alter table Группы add constraint Ф_Код foreign key (Факультет) references факультеты (ИМЯ_Ф);
Для того чтобы внести данные в таблицу «Факультеты»
необходимо в левой части PL/SQL Developer в списке объектов выбрать
«Tables», далее «Факультеты» и вызвать контекстное меню
при помощи правой клавиши мыши, в котором выбрать «Edit data». Во вновь открывшемся окне в
поле ввести свои данные и нажать кнопку ![]() как показано на рис 20.
как показано на рис 20.
Те же самые действия можно сделать при помощи командной строки при помощи следующей команды:
insert into Факультеты values('кт');
insert into Факультеты values('кту');
Аналогичным образом внесем данные в таблицу «Группы».
Если вы ввели неправильное значение факультета то вы увидите
следующее сообщение после нажатия на кнопку ![]() .
.

Рис. 19
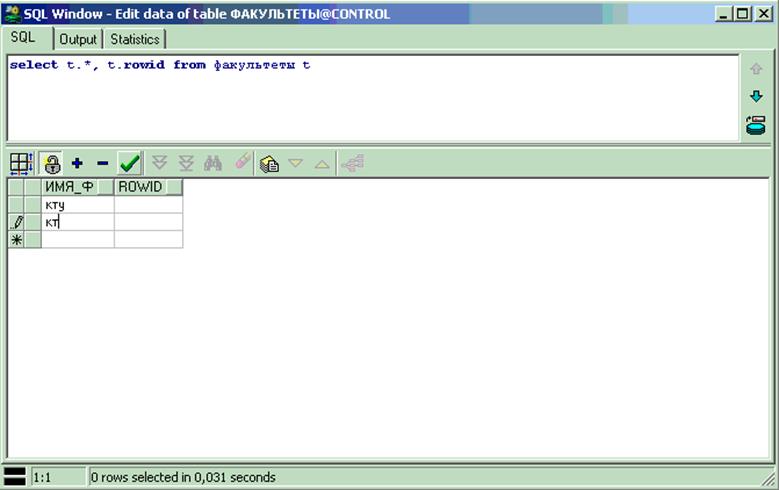
Рис. 20
Для командной строки пример внесения данных в таблицу «Группы »следующий:
insert into Группы values('5145','кту');
insert into Группы values('5146','кту');
insert into Группы values('5147','кту');
insert into Группы values('5514','кт');
insert into Группы values('5515','кт');
insert into Группы values('5516','кт');
Воспользуемся
менеджером построения запросов для просмотра введенных данных. Для этого
вначале необходимо запустить командную строчку, а затем менеджер построения
запросов. После запуска в левой части окна менеджера построения запросов
выбрать пункт «Tables». Далее выбрать первую таблицу
«Факультеты» и перетащить её в правую часть экрана, воспользовавшись для этого
левой клавишей мыши. Аналогичным образом поступить и со второй таблицей. После
перетаскивания второй таблицы менеджер запросов попросит активизировать связь
между таблицами сделанную нами при помощи первичного и вторичного ключей. Для
активизации необходимо поставить галочку в появившемся окне напротив
символической связи. При помощи галочек выбрать те поля в таблицах, которые нас
интересуют и отсортировать все по убыванию факультета, для этого необходимо в
правом нижнем углу окна менеджера построения запросов выбрать пункт «Order By» в
поле поместить название поля по которому производим сортировку (для того что бы
запись появилась в поле необходимо её выделить мышью с сделать двойной «клик»
) и направить стрелочку вниз ![]() . Завершить работу менеджера построения запросов,
в командной строке появится результат выполнения запроса рис 22.
. Завершить работу менеджера построения запросов,
в командной строке появится результат выполнения запроса рис 22.
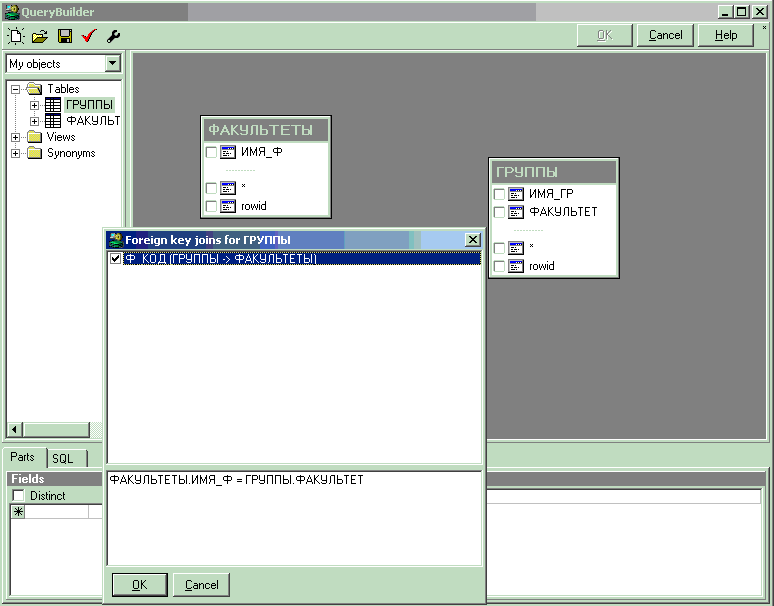
Рис. 21
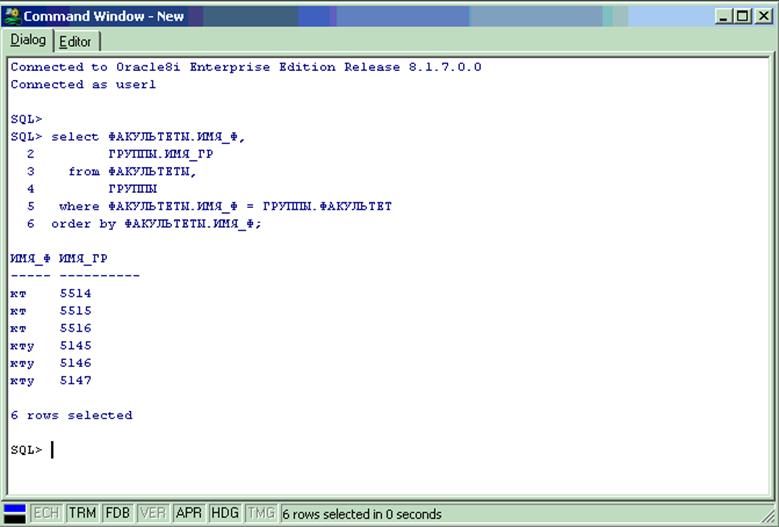
Рис. 22
Уважаемый посетитель!
Чтобы распечатать файл, скачайте его (в формате Word).
Ссылка на скачивание - внизу страницы.