Вместо ввода вручную величины в процентах для масштабирования можно установить флажок "Оптимизировать размер для слайдов". В этом случае PowerPoint автоматически подберет оптимальный масштаб объекта для показа слайда на экране компьютера.
Для увеличения объекта прямоугольной формы с помощью маркеров размера сразу сверху и снизу на одну и ту же величину, нужно нажать и удерживать нажатой клавишу <Ctrl> при протаскивании верхнего или нижнего маркера размера.
Чтобы восстановить исходный размер импортированной картинки, если эти размеры уже были изменены, нужно установить флажок "Относительного исходного размера" и после этого задать нужное число процентов.
Выравнивание объектов
Чтобы придать слайду аккуратный и законченный вид, полезно выровнять объекты на слайде. PowerPoint предлагает для этой цели различные средства автоматического выравнивания. Объекты можно выровнять по левой границе, по вертикали, по правой границе, по верхней границе, по горизонтали и по нижней границе, как это показано на рисунке 35.
Чтобы выровнять объекты:
1. Выделите объекты, которые нужно выровнять (если не выделено два или более объектов, то команда "Выровнять" не будет доступна; для отмены выделения одного объекта из нескольких выделенных, нужно нажать клавишу <Shift> и щелкнуть по этому объекту).
2. На панели “Рисование” выберите команду "Действия, Выровнять/распределить". Появится меню, показанное на рисунке 36.
3. Выберите нужную команду выравнивания в меню. PowerPoint выровняет выделенные объекты.
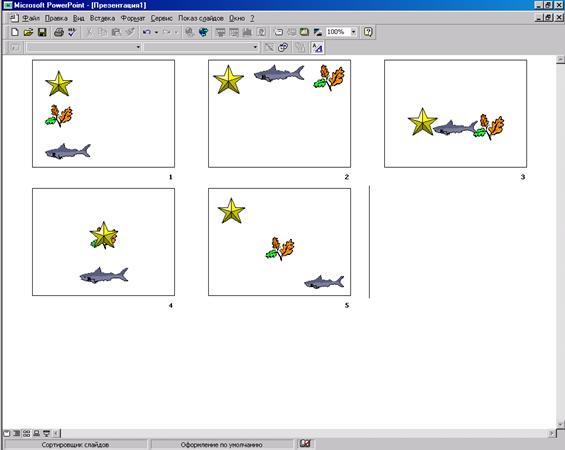
Рисунок 35 - Различные способы выравнивания объектов
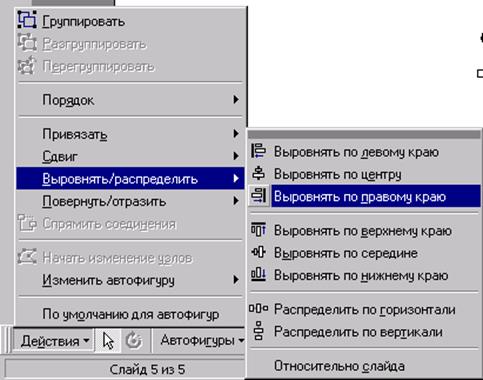
Рисунок 36 - Меню средств автоматического выравнивания
Чтобы повернуть объект на 90 градусов или перевернуть его:
1. Выделите объект.
2. На панели “Рисование" выберите команду "Действия, Повернуть/отразить".
3. В появившемся меню (рисунок 37) выберите команду "Повернуть влево", "Повернуть вправо", "Отразить слева направо" или "Отразить сверху вниз". Объект будет повернут или перевернут указанным образом.
4. Чтобы повернуть объект еще на 90 градусов, повторите шаги 2 и 3.
5. Щелкните где-нибудь в свободной области, чтобы снять выделение объекта.
Повернуть объект на произвольный угол можно с помощью кнопки "Свободное вращение на панели инструментов "Рисование" или одноименной команды меню. Для этого:
1. Выделите объект, который нужно повернуть.
2. Нажмите кнопку "Свободное вращение" на панели инструментов "Рисование" или выберите команду "Рисунок, Поворот и переворот, Свободное вращение". Рядом с указателем мыши появятся две дуговые стрелочки навстречу друг другу, а у объекта останутся только угловые маркеры размера.
3. Поместите указатель мыши на один из маркеров размера. При этом указатель мыши примет форму двух дуговых стрелочек навстречу друг другу (без стрелки), что означает возможность начать поворот объекта.
4. Нажмите и удерживайте левую кнопку мыши. При этом указатель мыши примет форму четырех дуговых стрелочек, образующих окружность. Протащите указатель мыши, силуэт объекта будет поворачиваться по мере протаскивания. Отпустите левую кнопку мыши. Объект повернется на указанный угол.
5. Щелкните где-нибудь в свободной области, чтобы снять выделение объекта.

Рисунок 37 – Меню средств поворота
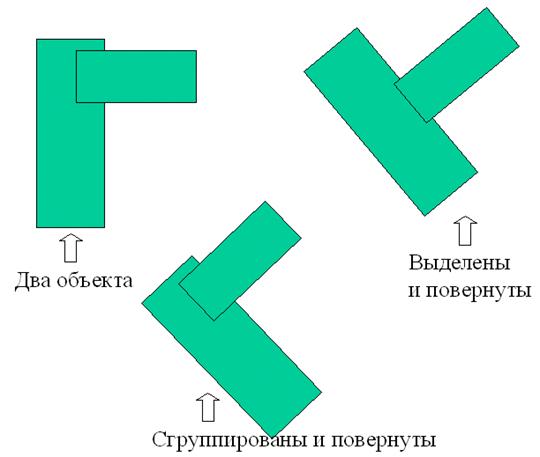
Рисунок 37а - Различие между совместным и групповым поворотом
Можно повернуть или перевернуть как несколько независимых объектов сразу, так и группу объектов. При повороте или перевороте нескольких объектов каждый из них поворачивается относительно своего центра. Группа объектов, напротив, поворачивается или переворачивается как целое относительно общего центра группы.
Изменение порядка расположения объектов
Уважаемый посетитель!
Чтобы распечатать файл, скачайте его (в формате Word).
Ссылка на скачивание - внизу страницы.