Лабораторная № 1
Интерфейс и основные принципы работы в операционной системе Windows
Цель работы: Ознакомится с интерфейсом операционной системы Microsoft Windows, изучить основные приемы работы с ней, на примере Windows 2000. Освоить приемы управления мышью.
1 ОСНОВНЫЕ ПРИЕМЫ РАБОТЫ, ИНТЕРФЕЙС WINDOWS
1.1 Объекты и элементы управления Windows
Windows 9* и более поздние версии, является графической, объектно-ориентированной операционной системой для компьютеров платформы IBM PC. Ее основные средства управления — мышь и клавиатура.
Стартовый экран Windows представляет собой системный объект, называемый рабочим столом. Рабочий стол – графическая среда, в которой отражаются объекты Windows и элементы управления Windows.
После запуска ОС на рабочем столе можно наблюдать: экранные значки и панель задач.
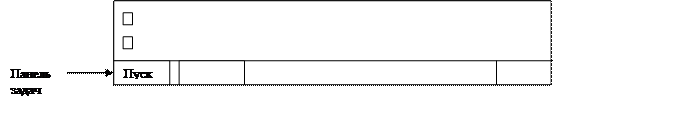 |
Рисунок 1
Панель задач – объект управления Windows (представляет собой, как правило серую полоску внизу экрана). На панели задач отражаются кнопки запущенных приложений, панель индикации, кнопка «Пуск» используемая для вызова главного меню, так же может находится панель быстрого запуска – там находятся ярлыки для запуска программ. Если после запуска ОС панель задач не видна, то ее можно вызвать, подводя указатель мыши к краю экрана или нажав клавишу с флажком вызывающую главное меню.
Значок – небольшой рисунок позволяющий идентифицировать объекты Windows. Объект – папка, файл, какое-то устройство компьютера. То, что делается со значком, на самом деле делается с объектом. Например, удаление значка приводит к удалению объекта; копирование значка приводит к копированию объекта и т. д. Многие объекты имеют специальные значки, например, Мой компьютер, Корзина, Диск, Папка.
Мой компьютер – позволяет совершать навигацию по ресурсам компьютера.
Корзина – место, куда автоматически помещаются удаленные объекты.
Папка объект Windows, имеющий свои свойства и позволяющий хранить внутри себя другие объекты.
Для любого объекта можно создать ярлык. В отличие от значка ярлык является всего лишь указателем на объект. На ярлыке в левом углу есть стрелочка, показывающая, что это ярлык. С помощью ярлыка можно запустить программу или открыть документ на который он ссылается. Но удаление, перемещение или переименование ярлыка приведет к удалению, перемещению или переименованию только ярлыка, сам объект эти изменения не затронут.
1.2 Приемы управления мышью
Основные приемы управления, реализуемые с помощью мыши:
- Зависание – наведение указателя мыши на объект или элемент управления и задержание его на некоторое время, что проводит к появлению всплывающей подсказки.
- Щелчок левой кнопкой мыши – используется для выделения объектов;
- Двойной щелчок левой кнопкой – быстрое двойное нажатие на левую кнопку мыши, используется для открытия или запуска объектов;
- Щелчок правой кнопкой мыши – вызывает контекстное меню;
- Перетаскивание – перемещение мыши при нажатой левой кнопки мыши. Предназначено для перемещения объекта на который установлен указатель;
- Специальное перетаскивание – выполняется как и обыкновенное перетаскивание, но при нажатой правой кнопке мыши. После отпускания правой кнопки появляется контекстное меню, в котором можно выбрать действие, которое необходимо сделать над предметом (например, Копировать, Переместить, Создать Ярлык, Отменить).
- Протягивание – перемещения мыши при нажатой левой кнопке используемое для изменения размеров объектов.
1.3 Основные элементы окон Windows
При открывании любого объекта Windows открывается его окно, во многих случаях окно содержит следующие элементы.
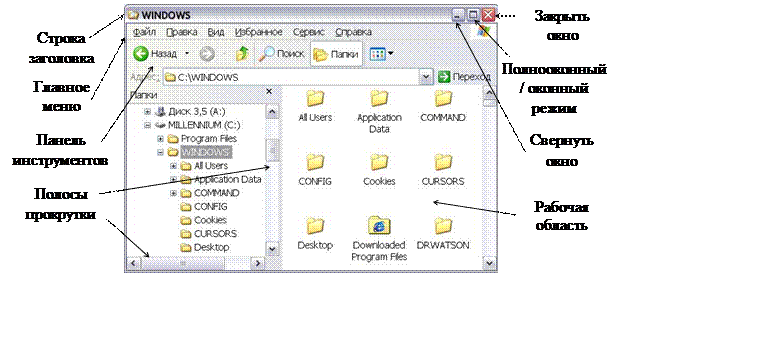
Рисунок 2
2 ЗАДАНИЕ К ЛАБАРАТОРНОЙ РАБОТЕ
2.1 Работа с окнами Windows
1. На Рабочем столе найдите значки специальных папок Мой компьютер, Корзина; Панель задач (серая полоса с кнопкой Пуск, обычно в нижней части экрана). Зависните указателем мыши на кнопке Пуск Панели задач, прочитайте появившуюся подсказку.
2. Выполните следующие действия:
• двойным щелчком левой кнопки мыши на папке Мой компьютер откройте ее;
• минимизируйте окно папки, направив указатель мыши на кнопку Свернуть окно и нажимая левую кнопку мыши;
• на Панели задач найдите свернутое окно Мой компьютер и откройте его, с помощью пунктов его контекстного меню вызываемого левой кнопкой мыши;
• увеличьте окно до максимального размера направив указатель
Уважаемый посетитель!
Чтобы распечатать файл, скачайте его (в формате Word).
Ссылка на скачивание - внизу страницы.