7. Дальше вносите номер дела, фамилию, имя, отчество (переход по полям реквизитов статкарты –Enter, Tab).
8. В полях «Суд» и «Судья» стоят многоточия – здесь данные не заносятся, а выбираются из занесенных Вами ранее каталогов судов и судей (F3 или пробел).
После внесения всех реквизитов «шапки» статкарты приступаете к внесению кодов статистических признаков показателей в программный буфер. Нажмите Alt-F7- появляется панель быстрого ввода (розовой окраски)
Далее удобнее работать с числовой клавиатурой. Включаете NumLock. Последовательно набивайте заполненные значения статкарты. Например, когда на панели ввода видите показатель «Пол» - набиваете 1 – Enter , появляется следующий показатель «Возраст». Просмотреть список вносимых значений показателей можно по общему правилу с помощью фукциональных клавиш F4, вернуться на предыдущее значение можно также с помощью клавиши PageUp.
Нулевые значения можно не набивать, а пролистывать или пропускать по списку (Enter, PageDown), поскольку отсутствие значения воспринимается в программе как нулевое. При заполнении всех значений пытаетесь их сохранить в БД (F2). Успешно занесенные Вами 3 статкарточки показать преподавателю в режиме «Редактирование статкарточки». Предварительно выйдите из программы и удалите индексные файлы (как описано выше).
Если же после того, как Вы попытались сохранить (F2) занесенные реквизиты карточки, появилось информационное поле «При логической проверке были обнаружены следующие ошибки», значит, значения заносимой статкарты не прошли контроль и не могут быть записаны в БД.
Необходимо разобраться, какие значения показателей статкарты конфликтуют друг с другом. Для этого внимательно просмотрите протокол ошибок и исправьте на статкарте (на бумаге) значения статкарты, если необходимо еще раз внимательно соотнесите их с информацией в приговоре.
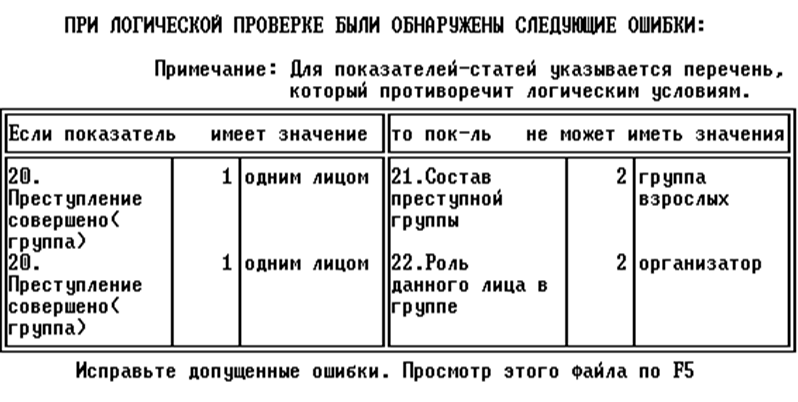
Проанализировав занесенные значения, находите логическую ошибку (к примеру, преступление совершено одним лицом – п.20 СК=1, следовательно, признак группы отсутствует, т.е. определять роль данного лица в группе в качестве организатора, исполнителя, подстрекателя, пособника мы не должны, таким образом п.22 СК должен быть равен «0»; признаки состава преступной группы так же отсутствуют и п.21 должен быть также равен 0)
![]()
![]()
![]() Далее
выходим из протокола ошибок, чтобы откорректировать значения «F10»
Программа «задаст вопрос» - «Выходить без сохранения» «Нет». Ищите в
списке показателей (F4) значения, которые нужно исправить, вносите
исправления и опять пытаетесь внести статкарту в БД «F2».
Не забудьте результат занесения предъявить преподавателю на проверку.
Далее
выходим из протокола ошибок, чтобы откорректировать значения «F10»
Программа «задаст вопрос» - «Выходить без сохранения» «Нет». Ищите в
списке показателей (F4) значения, которые нужно исправить, вносите
исправления и опять пытаетесь внести статкарту в БД «F2».
Не забудьте результат занесения предъявить преподавателю на проверку.
9. В режиме «Редактирование статкарточке» внесите в занесенные Вами статкарты дополнительную информацию: дату приговора (др.судебного постановления), фабулу (формулу) обвинения.
Результаты работы предъявляете в режиме «Редактирования статкарточки».
10. Поиск статкарточек – поиск занесенных в базу данных статкарточек по заданным значениям показателей и вывод информации по ней по заданным показателям.
Операция «Поиск СК» помогает быстро найти статкарточку, в которой была допущена логическая ошибка, либо при обнаружении «редких статей» в базе данных надо проверить достоверность информации, т.к. она могла быть занесена ошибочно. Для этого необходимо найти в БД статкарты по их порядковым (индивидуальным) номерам.
Осуществим поиск занесенной Вами статкарты по коду основной статьи приговора (по п.27) . Зайдя в «Поиск СК», отмечаете клавишей «Insert» нужную организацию, Enter. Далее необходимо указать реквизит статкарты, по которому будет осуществлен поиск карточки. Для этого необходимо:
a. Выбрать показатель статкарты (п. 27), где указывается основная статья, по которой проходит по делу подсудимый;
b. нажать клавишу «F4», Enter;
c. Ввести код статьи (ч.2 ст.105 = 10502).
d. Если существуют ещё какие-либо известные данные, то продолжаем вводить их по аналогии. Если же это была единственная известная нам информация или единственный параметр поиска, то нажимаем клавишу «Esc». Введенный код статьи (10502), отобразится против показателя 27 статкарточки.
e. Клавишей «Insert» (плюсоом) отмечает те показатели, значения которых должны быть отображены в найденных статкартах.
f. «F5» - отобразится результат поиска, регистрационный номер статкарточки, которую необходимо было найти.
РЕЗУЛЬТАТ ПОИСКА ПОКАЗАТЬ ПРЕПОДАВАТЕЛЮ.
11. Полная печать статкарточки – операция, отображающая полную информацию по занесенной статкарте.
![]()
![]()
![]()
![]() «Обработка
данных» «Полная печать» Выбрать организацию Необходимо
ввести min номер дела и max номер дела. Появляется статкартата(ы),
соответствующая выбранному номеру дела. Комбинация клавиш Alt+F2 предложит
сохранить файл с результатом Вашей работы. Необходимо сохранить под своей
фамилией с расширением «txt», показать преподавателю.
«Обработка
данных» «Полная печать» Выбрать организацию Необходимо
ввести min номер дела и max номер дела. Появляется статкартата(ы),
соответствующая выбранному номеру дела. Комбинация клавиш Alt+F2 предложит
сохранить файл с результатом Вашей работы. Необходимо сохранить под своей
фамилией с расширением «txt», показать преподавателю.
12. Формирование статистического отчета по сформированной БД.
Выйти в главне меню программы. Зайти в программный модуль «Отчеты по статкарточкам». В «Отчетах» выделить клавишей «Insert» организацию, по базе которой формируется отчет. Выбрать отчет по форме № 10а, в котором отражается общее число осужденных по всем статьям УК РФ (по основной и дополнительным статьям обвинения). Найти в отчете статьи УК РФ, по которым были осуждены лица в занесенных Вами в базу данных статкартах.
Уважаемый посетитель!
Чтобы распечатать файл, скачайте его (в формате Word).
Ссылка на скачивание - внизу страницы.