Решение:
1. С помощью Microsoft Excel создадим таблицу с данными о заработной плате сотрудников предприятия, предусмотрев следующие поля:
· Фамилия, Имя, Отчество;
· Табельный номер;
· Отдел;
· Должность;
· Оклад.
2. Выделим ячейку в столбце «Оклад» полученной таблицы. Затем в строке главного меню откроем меню «Данные» и воспользуемся командой «Итоги». Появится диалоговое окно «Промежуточные итоги».
3. В списке «При каждом изменении в» выберем значение «Отдел», которое соответствует названию соответствующего столбца таблицы.
4. Из списка «Операция» выберем операцию «Сумма».
5. В списке «Добавить итоги по» выберем данные «Оклад», установив флажок в соответствующей строке.
6. Сбросим флажок «Заменить текущие итоги».
7. Флажок «Конец страницы между группами» не устанавливаем, т.к. нам не требуется вставлять символ конца страницы после каждой группы, для которой подводятся промежуточные итоги.
8. Установленный по умолчанию флажок «Итоги под данными» не сбрасываем, чтобы строки, содержащие общие и промежуточные итоги, располагались под детальными данными, а не над ними.
9. Нажимаем кнопку «ОК». Получаем группировку суммарного фонда заработной платы сотрудников по отделам и общий итог.
10.Вторично в строке главного меню откроем меню «Данные» и воспользуемся командой «Итоги». Появится диалоговое окно «Промежуточные итоги».
11.В списке «При каждом изменении в» выберем значение «Должность», которое соответствует названию соответствующего столбца таблицы. Все остальные значения диалогового окна «Промежуточные итоги» оставляем без изменений.
12.Нажимаем кнопку «ОК». Получаем группировку суммарного фонда заработной платы сотрудников по должностям внутри каждого отдела и общий итог (т.е. вложенный отчёт).
13.Чтобы вывести на экран только общий и промежуточные итоги, нажимаем кнопку, связанную с уровнем 3 (кнопки уровней находятся левее номеров столбцов таблицы).
Построение диаграммы:
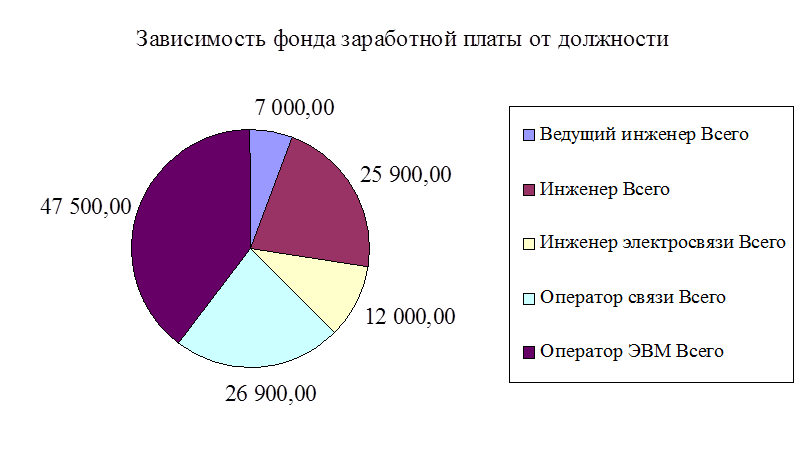
1. С целью получения данных для построения диаграммы согласно заданию произведем сортировку исходных данных по должности, используя команду «Сортировка» в меню «Данные». Появится диалоговое окно «Сортировка диапазона».
2. В списке «Сортировать по» выберем значение «Должность», которое соответствует названию соответствующего столбца таблицы. Устанавливаем переключатель в положение «По возрастанию».
3. Нажимаем кнопку «ОК». Получаем сортировку сотрудников по должностям.
4. Чтобы получить величины фонда заработной платы сотрудников в зависимости от их должности выделим ячейку в столбце «Оклад». Затем в строке главного меню откроем меню «Данные» и воспользуемся командой «Итоги». Появится диалоговое окно «Промежуточные итоги».
5. В списке «При каждом изменении в» выберем значение «Должность», которое соответствует названию соответствующего столбца таблицы.
6. Из списка «Операция» выберем операцию «Сумма».
7. В списке «Добавить итоги по» выберем данные «Оклад», установив флажок в соответствующей строке.
8. Все остальные значения диалогового окна «Промежуточные итоги» оставляем без изменений. Нажимаем кнопку «ОК». Получаем группировку суммарного фонда заработной платы сотрудников по должностям и общий итог.
9. Чтобы вывести на экран только общий и промежуточные итоги, нажимаем кнопку, связанную с уровнем 2 (кнопки уровней находятся левее номеров столбцов таблицы).
10.В столбцах Должность» и «Оклад» выделяем область ячеек с названиями должностей и соответствующих им промежуточным итогам.
11.В строке главного меню откроем меню «Вставка» и воспользуемся командой «Диаграмма». На экране появится первое из четырех последовательных окон «Мастера диаграмм». В поле «Тип» выберем «Круговая», а в поле «Вид» оставим по умолчанию выделенным рисунок в левом верхнем углу.
12.Нажмём кнопку «Далее». Появится второе окно «Мастера диаграмм», в поле «Диапазон» которого указаны области, на основе значений которых будет произведено построение диаграммы.
13.Щелкнем кнопку «Далее». Появится третье окно «Мастера диаграмм». Во вкладке «Заголовки» в поле «Название диаграммы» введём текст «Зависимость фонда заработной платы от должности».
14.Выберем вкладку «Легенда». Переключатель «Размещение» установим в положение «справа» (флажок «Добавить легенду» установлен по умолчанию).
15.Выберем вкладку «Подписи данных». Переключатель «Подписи значений» установим в положение «значение».
16.Щелкнем кнопку «Далее». Появится четвертое окно «Мастера диаграмм». Установим опцию для помещения диаграммы на отдельном листе и щелкнем кнопку «Готово». На экране появится построенная диаграмма.
Список использованной литературы:
1. Материалы лекций по дисциплине «Информатика» (1 семестр).
2. Материалы лекций по дисциплине «Автоматизированные технологии в экономике» (3 семестр).
Уважаемый посетитель!
Чтобы распечатать файл, скачайте его (в формате Word).
Ссылка на скачивание - внизу страницы.