1. Откройте диалоговое окно EditCADElements (Редактирование элементов CAD).
2. Отметьте окно SetasPriority (Установка в качестве приоритета). Если вы предварительно определили ряд поверхностей, PC-DMIS выберет их в окне Графического отображения.
3. Установив флажок SetasPriority, нажмите кнопку Deselect (Отменить выбор) и затем нажмите кнопку Apply (Применить). PC-DMIS очистит все сохраненные поверхности.
4. Снимите флажок Set as Priority.
5. Выберите новый ряд поверхностей для сохранения.
6. Установите флажок Set as Priority.
7. Нажмите кнопку Apply (Применить).
8. Нажмите OK.
![]()
Окно ShowName (Показать названия) будет показывать или скрывать идентификаторы геометрического элемента (feature IDs), связанные с любым выбранным элементом CAD.
Если установить этот флажок, PC-DMIS покажет названия геометрических элементов (если они предоставлены любым дизайнером CAD) или типов элементов определенных геометрических элементов.
Если не установить этот флажок, PC-DMIS скроет названия геометрических элементов.
1. Войдите в диалоговое окно EditCADElements (Редактирование элементов CAD).
2. Нажмите на желаемый геометрический элемент на изображении CAD (или же обведите рамкой для выбора нескольких элементов). PC-DMIS высветит выбранные элементы CAD на модели CAD.
3. Установите флажок ShowName (Показать названия) или оставьте ее неустановленным.
4. Нажмите OK.
![]()
Кнопка Deselect дает PC-DMIS команду удалить (очистить) любые изменения, сделанные с помощью кнопки Apply (Применить), но до того, как нажата кнопка OK.
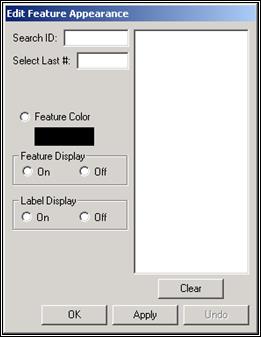
Диалоговое окно Edit Feature Appearance ("Редактирование внешнего вида/признаков геометрических элементов")
Выберите опцию меню EditFeatureAppearance (Редактирование внешнего вида/признаков геометрических элементов). Появится диалоговое окно Edit Feature Appearance. Данное диалоговое окно позволяет изменять идентификацию геометрического элемента в программе детали. С помощью данной опции можно изменять идентификацию, цвета и метки, связанные с данным элементом.
Для изменения названия, ранее присвоенного геометрическому элементу, нажмите дважды на желаемый элемент в окне списка. Появится диалоговое окно EditID (Редактирование ID), которое позволяет ввести новую идентификацию.
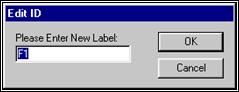
Диалоговое окно Edit ID ("Редактирование ID)
ID геометрического элемента также можно изменить в окне Редактирования. Просто выделите необходимый ID и введите новое определение.
В окне Edit PC-DMIS не отслеживает идентификаторы геометрических элементов и, следовательно, не предупреждает, если присваивается уже имеющийся идентификатор (дубликат). Поэтому необходимо быть очень внимательным при внесении изменения, если наличие одинаковых ID нежелательно.
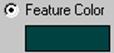
Опция Feature Color (Цвет геометрического элемента) позволяет устанавливать цвет для идентификации определенного геометрического элемента. Данная опция работает также как опция EditColor (Редактирование цвета) (см. диалоговое окно EditCAD (Редактирование CAD) в разделе "Редактирование изображения CAD").
Для изменения цвета геометрического элемента:
1. Выберите ID геометрического элемента для изменения.
2. Выберите опцию FeatureColor (Цвет геометрического элемента). PC-DMIS автоматически покажет диалоговое окно Color (Цвет).
3. Нажмите на желаемый цвет или задайте новый цвет с помощью окна CustomColor (Индивидуальный цвет).
4. Нажмите кнопку OK. PC-DMIS вернется к диалоговому окну EditFeatureIdentity (Определение редактируемого геометрического элемента). В окне FeatureColor (Цвет геометрического элемента) будет отображен новый цвет.
Уважаемый посетитель!
Чтобы распечатать файл, скачайте его (в формате Word).
Ссылка на скачивание - внизу страницы.