<!-- 'JI(">proc","ID..Feature.")' Macro Invisible 'ID = Feature' -->
<AREA SHAPE="RECT" ALT="ID = Feature" COORDS="7,26,141,50" HREF="id..feature..htm">
</MAP></P>
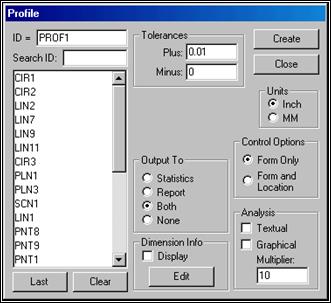 [JLH18]
[JLH18]
Диалоговое окно Profile
С помощью меню Profileвычисляется ошибка в профиле фигуры.
Примечание: Данная опция в данной версии была изменена относительно PC-DMIS 3.0 и более ранних версий. Теперь Вы можете использовать при сканировании профиля любой элемент.
1. Создайте наилучшее выравнивание. В целом, обеспечение наилучшего выравнивания улучшает число профильных измерений. Также, выравнивания необходимы позже при выборе опции FormOnly.[JLH19]
2. Выберите Profile в подменю. Высветится диалоговое окно Profile.
3. Выберите фигуру (s) для измерения в поле FeatureList. Если необходим заданный элемент, то это должна быть плоскость.
4. Введите верхнее значение допуска в поле Plus.
5. Введите нижнее значение допуска в поле Minus.
6. Выберите единицы измерения (Inch или MM).
7. Определите, куда будет выводиться результат. Выберите Statistics, Report, Both или None.
8. Установите переключатель Display, если требуется выводить размеры в окно Graphics Display.
9. Выберите опции Form Only или Form and Location в области Control Options диалогового окна.
10. Выберите тип анализа: Textualили Graphical. В случае графического анализа можно установить масштабный коэффициент для отклонений в поле Multiplier.
11. Если необходимо, включите флажковое окно Display в области DimensionInfoи нажмите Edit, чтобы определите формат вывода размерной информации в окне Графического дисплея.
· Если ранее выбрана опция FormandLocation, убедитесь в том, что включено флажковое окно MaxMin в области DimensionInfoFormat диалогового окна EditDimensionInfo.
· Если ранее выбрана опция FormOnly, убедитесь в том, что включено флажковое поле Measured в области DimensionInfoFormat диалогового окна EditDimensionInfo.[JLH20]
12. Нажмите кнопку Create.
В окне Edit высветится следующая размерная информация:
dimension_name = PROFILE,OFfeat_1
|
AX |
NOM |
+TOL |
-TOL |
MEAS |
MAX |
MIN |
DEV |
OUT-TOL |
|
M |
5.0000 |
0.0100 |
0.0100 |
5.0000 |
0.0000 |
0.0000 |
0.0000 |
0.0000 |
PC-DMIS позволяет отображать цветную контурную схему, которая будет оставаться на поверхностной модели CAD в окне Графического дисплея, когда вы используете сканирование типа Patch для создания профильных размеров.
Чтобы осуществить это:
1. Передайте целую модель CAD.
2. Откройте диалоговое окно ViewSetup.
3. Включите флажковое поле Solidдля одного из видов.
4. Установите поверхностный (Surface) режим для PC-DMIS.
5. Осуществите сканирование по типу Patch (см. "Осуществление продвинутого сканирование типа Patch" в главе "Сканирование детали"section).
6. Откройте диалоговое окно DimensionAnalysisOptions (Опции размерного анализа).
7. Выберите опцию ShowContourPlot (показать контурную схему).
8. Откройте диалоговое окно Profile.
9. Выделите сканирование типа Patch в поле FeatureList.
10. Включите флажковое поле Graphicalв области Analysis.
11. Осуществите все другие необходимые изменения в диалоговом окне Profile.
12. Нажмите кнопку Create, чтобы осуществить измерение.
Вы увидите, что PC-DMIS помещает цветную контурную схему непосредственно поверх поверхности модели, где было осуществлено сканирование.
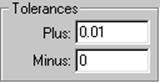
Этот тип измерения рассматривается либо как односторонний, т.е. к нему применяется только позитивное значение допуска, либо как двусторонний, т.е. к нему применяются как верхнее, так и нижнее значения допуска.
Уважаемый посетитель!
Чтобы распечатать файл, скачайте его (в формате Word).
Ссылка на скачивание - внизу страницы.