
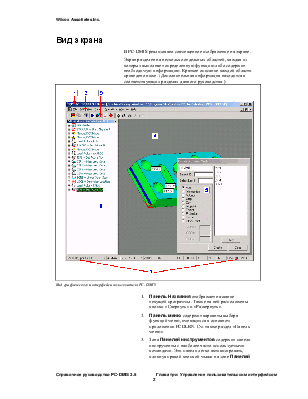
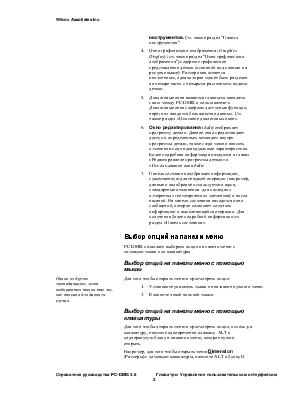
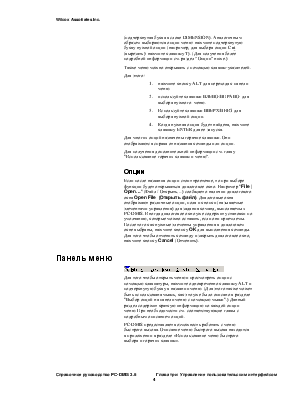
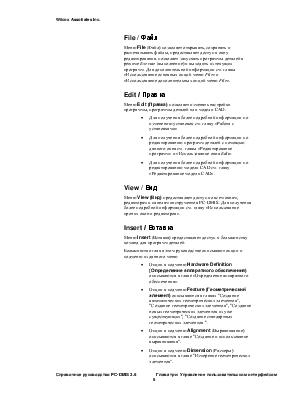
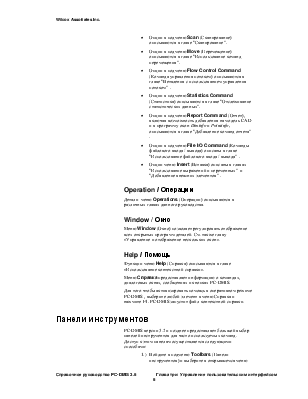
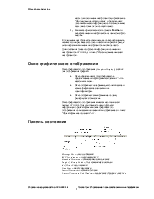
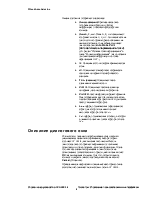
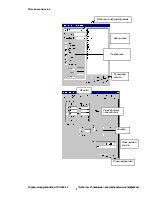
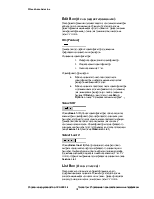
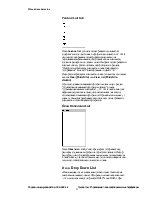
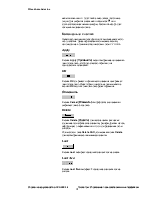
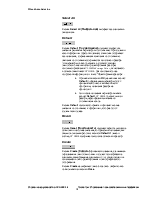
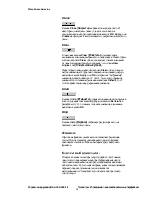
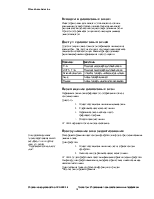
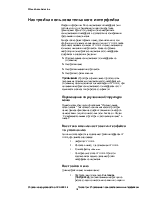
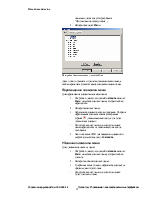
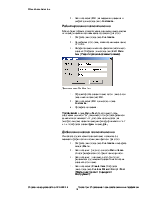
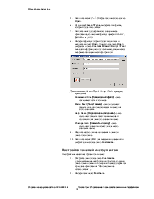
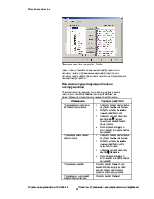
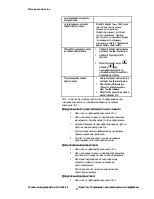
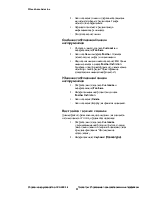
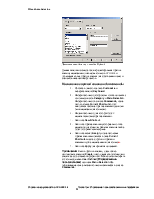
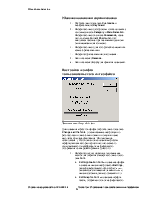
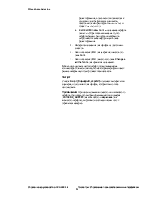
Данная глава является введением в использование PC-DMIS для Windows. Она включает в себя информацию по основным действиям, необходимым для работы с программным обеспечением. Для того чтобы детально представить возможности PC-DMIS и максимально облегчить программирование, прочитайте нижеследующую информацию и попробуйте повторить описанные здесь действия на своем компьютере.
Данная глава также описывает варианты настройки некоторых графических опций PC-DMIS для каждого персонального случая (дополнительная информация об этих опциях в главе «Редактирование модели CAD»)
Каждый дальнейший раздел раскрывает отдельные возможности интерфейса. В данной главе рассматривается следующее:
· Вид экрана
· Панель меню
· Панель инструментов
· Окно графического отображения (Graphics Display)
· Панель состояния
· Описание диалогового окна
· Настройка пользовательского интерфейса
В PC-DMIS предоставляется возможность использования, как мыши, так и клавиатуры для ввода команд или для выбора опций. Для часто используемых команд разработаны специальные меню быстрого вызова и горячие клавиши. См. раздел приложения «Использование меню быстрого вызова и горячих клавиш».
В PC-DMIS реализовано совмещенное изображение на экране.
Экран разделен на несколько отдельных областей, каждая из которых выполняет определенную функцию либо содержит необходимую информацию. Краткое описание каждой области приведено ниже. (Дополнительная информация находится в соответствующих разделах help file данного руководства.)
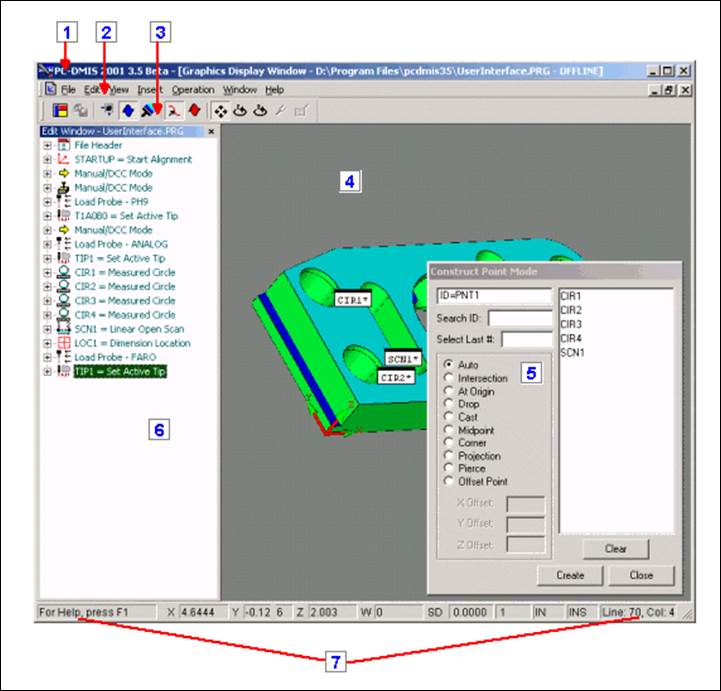
Вид графического интерфейса пользователя PC-DMIS
Screen Appearance of PC-DMIS's Graphical User Interface
1. Панель Названия отображает название текущей программы. Также на ней расположены кнопки «Свернуть» и «Развернуть».
2. Панель меню содержит варианты выбора функций меню, имеющихся в основном приложении PCDLRN. См. также раздел «Панель меню».
3. Зона Панелей инструментов содержит панели инструменты с наиболее часто используемыми командами. Эти панели легко активизировать, кликнув правой кнопкой мыши на зоне Панелей инструментов. См. также раздел "Панели инструментов".
4. Окно графического отображения (Graphics Display) (см. также раздел "Окно графического отображения") содержит графическое представление детали (основной вид показан на рисунке выше). Размер окна остается неизменным, однако экран может быть разделен на четыре части с четырьмя различными видами детали.
5. Диалоговые окна являются главными каналами связи между PC-DMIS и пользователем. Диалоговые окна содержат доступные функции, через них вводится большинство данных. См. также раздел «Описание диалоговых окон».
6. Окно редактирования (Edit) отображает программу детали. Данное окно предоставляет доступ к определенным командам внутри программы детали, также сюда можно вносить изменения под индивидуальные характеристики. Более подробная информация находится в главах «Редактирование программы детали» и «Использование окна Edit»
7. Панель состояния отображает информацию, существенную для текущей операции (например, данные о калибровке используемого щупа, стандартные отклонения для последних измеренных геометрических элементов) и число касаний. На панели состояния находится окно сообщений, которое позволяет получить информацию о выполняющейся операции. Для получения более подробной информации см. раздел «Панель состояния».
PC-DMIS позволяет выбирать опции на панели меню с помощью мыши или клавиатуры
|
Опции из других «выпадающих» меню выбираются точно так же, как описано для данного случая. |
Для того чтобы открыть меню и просмотреть опции: 1. Установите указатель мыши на название нужного меню. 2. Кликните левой кнопкой мыши. |
Для того чтобы открыть меню и просмотреть опции, используя клавиатуру, нажмите одновременно клавишу ALT и подчеркнутую букву в названии меню, которое нужно открыть.
Например, для того чтобы открыть меню Dimension (Размеры) с помощью клавиатуры, нажмите ALT и букву D (подчеркнутая буква в слове DIMENSION). Аналогичным образом выбираются опции меню: нажмите подчеркнутую букву нужной опции (например, для выбора опции Cut (вырезать): нажмите клавишу T). (Для получения более подробной информации см. раздел “Опции” ниже.)
Также меню можно открывать с помощью клавиш-указателей.
Для этого:
1. нажмите кнопку ALT для перехода к панели меню.
2. используйте клавиши ВЛЕВО/ВПРАВО для выбора нужного меню.
3. Используйте клавиши ВВЕРХ/ВНИЗ для выбора нужной опции.
Уважаемый посетитель!
Чтобы распечатать файл, скачайте его (в формате Word).
Ссылка на скачивание - внизу страницы.