Можно редактировать существующие элементы меню включая их имена, описания и всплывающие подсказки. Для этого:
1. Откройте диалоговое окно Customize.
2. Не закрывая этого окна, кликните на панель меню PC-DMIS.
3. Выберите меню и нажмите правой кнопкой на его элемент. Откроется диалоговое окно EditMenuItem (Редактирование элемента меню).
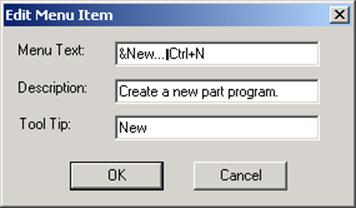
Диалоговое окно Edit Menu Item
4. Отредактируйте элемент меню в этом диалоговом окне и нажмите кнопку OK.
5. Нажмите кнопку OKв диалоговом окне Customize.
6. Проверьте изменения.
Примечание: в окне MenuText (Текст меню) буква, следующая за знаком "&", указывает, что при одновременном ее нажатии с клавишей ALT, эта буква используется для быстрого вызова элемента меню (например, при нажатии ALT + F + N откроется элемент New в меню File).
Вы можете создать новый элемент меню и связать его с внешней программой или командным файлом. Для этого:
1. Откройте диалоговое окно Customize и выберите вкладку Menu.
2. Нажмите знак + рядом со списком MenuItems. Список развернется и отобразит меню целиком.
3. Нажмите знак + для меню, в котором будет размещаться создаваемый элемент и нажмите на элемент в этом меню.
4. Нажмите кнопку CreateItem. Откроется диалоговое окно CustomWizard / Script / Tool (Мастер настройки / Сценарий / Инструмент).
5. Нажмите кнопку ‘…’. Откроется диалоговое окно Open.
6. Из списка FilesofType, выберите тип файла, который будет вводиться.
7. Найдите папку, содержащую специальное приложение, командный файл, сценарий BASIC, файл Macro, и т.д.
8. Выберите файл, который будет вводиться и нажмите кнопку Open. Диалоговое окно Open закроется и окно CustomWizard / Script / Tool выведет информацию по умолчанию, связанную с выбранной специальной программой.
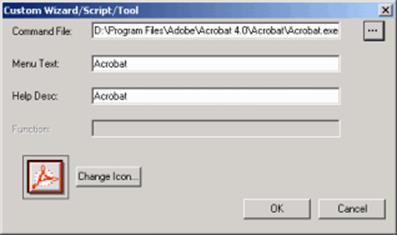
Диалоговое окно CustomWizard / Script / Tool с примером приложения
CommandFile (Командный файл) –окно показывает путь к команде.
MenuText (Текст меню) –окно позволяет указать имя, использующееся в меню для этого элемента.
HelpDesc (Справочное описание) –окно позволяет указать текст всплывающей подсказки для данного элемента меню.
ChangeIcon (Сменить иконку) –окно позволяет сменить иконку для данного элемента меню.
9. Введите необходимые изменения в данном диалоговом окне.
10. Нажмите кнопку OKдля внесения изменений и закройте диалоговое окно Customize.
Настройка панелей инструментов в меню:
1. Откройте диалоговое окно Customize (дополнительные инструкции по работе со всеми диалоговыми окнами и опциями меню содержатся в разделе приложения "Использование путеводителя" section).
2. Выберите вкладку Toolbars.
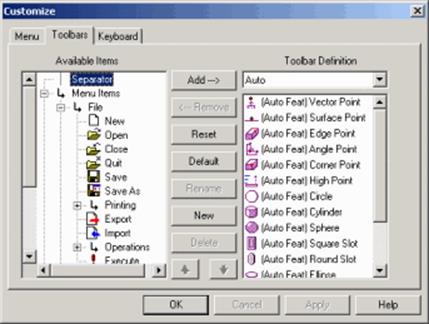
Диалоговое окно Customize–вкладка Toolbar
Здесь можно добавлять новые панели инструментов и их иконки, удалять собственные панели инструментов и их иконки, а также переупорядочивать иконки для существующих панелей инструментов.
В данной таблице показаны возможности использования диалогового окна Customize, вкладки Toolbarдля редактирования существующих панелей инструментов.
Уважаемый посетитель!
Чтобы распечатать файл, скачайте его (в формате Word).
Ссылка на скачивание - внизу страницы.