Пример: Если файл растрового изображения MARKST00.BMP находится в папке программы детали при создании первого выделенного множества, то будет отображена растровая картинка, содержащаяся в файле MARKST00.BMP. Если у выделенного множества нет растрового графического файла, будет использоваться графика по умолчанию. При этом нет необходимости в использовании всех растровых изображений. Иными словами, вы можете применять растровое изображение для выделенного множества 1 и выделенного множества 5, но использовать графику по умолчанию для выделенных множеств 2,3 и 4.
Можно изменить положение выделенных множеств. Для этого,
1. Выберите пункт ShowMarkedSets (показать выделенные множества). Появится окно выделенных множеств.
2. Удерживая клавишу SHIFT,выберите нужное выделенное множество левой кнопкой мыши.
3. Перетащите выделенное множество в новое положение.
4. Отпустите клавишу SHIFT и левую кнопку мыши и PC-DMIS обновит окно выделенных множеств в соответствии с внесенным изменением.
5. По окончании закройте окно выделенных множеств.
1. Выберите пункт ShowMarkedSets (показать выделенные множества). Появится окно выделенных множеств.
2. Дважды щелкните кнопкой мыши по множеству, которое вы хотите выполнить. Начнется выполнение выделенного множества.
3. По окончании закройте окно выделенных множеств.
После того как будет определено выделенное множество для программы детали, можно установить блокировку для защиты от случайного стирания или другого изменения текущей конфигурации. Более подробная информация по этой теме содержится в разделе «Блокировка выделенных множеств» главы «Личные настройки».
Вы можете легко стереть ранее созданные выделенные множества. Для этого:
1. Выберите пункт ShowMarkedSets (показать выделенные множества). Появится окно выделенных множеств.
2. Убедитесь в том, что выделенное множество, которое вы хотите стереть, является активным (нажмите TAB для просмотра множеств или просто один раз щелкните по множеству, чтобы выбрать его).
3. Нажмите клавишу DELETE. Появится окно для подтверждения стирания выделенного множества.
4. Щелкните по кнопке Yes. Выделенное множество будет стерто и иконка будет удалена из окна выделенных множеств.
5. По окончании закройте окно выделенных множеств.
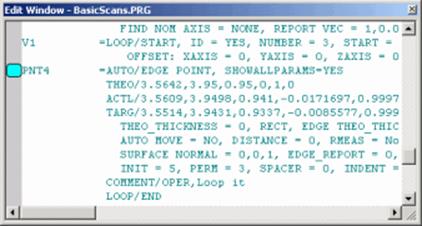
Окно Edit с закладкой (синяя иконка)
[JLH8] Закладки могут быть установлены, когда окно Edit находится в режиме Command (см. раздел «Работа в режиме Command» главы «Использование окна Edit»). Закладками отмечаются часто используемые строки в программах деталей. После установки закладки вы можете найти ее с использованием меню или по командам с клавиатуры. Вы можете убрать закладку, если она вам больше не понадобится. Закладки сохраняются между сеансами редактирования и, следовательно, доступны при каждом последующем открытии программы детали.
Пункт меню Toggle Bookmarks позволяет устанавливать или удалять закладки. Закладка будет установлена или удалена со строки в окне Edit в месте положения курсора. У левой границы окна появится маленькая синяя иконка, что свидетельствует об установке закладки.
Пункт меню NextBookmark позволяет переходить к следующей закладке в окне Edit. Если под данным положением курсора закладки не будет обнаружено, поиск возобновится с верхней части окна Edit.
Пункт меню ClearAllBookmarks позволяет вам удалить все закладки из окна Edit.
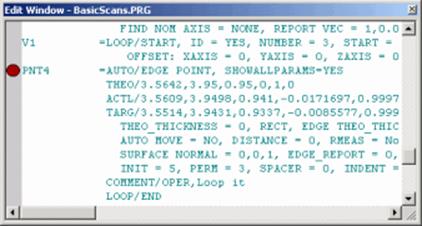
Окно Edit с точкой прерывания (красная иконка)
Уважаемый посетитель!
Чтобы распечатать файл, скачайте его (в формате Word).
Ссылка на скачивание - внизу страницы.