<!-- 'JI(">proc","OKtoMove")' Macro Invisible 'OK to Move' -->
<AREA SHAPE="RECT" ALT="OK to Move" COORDS="8,134,87,152" HREF="oktomove.htm">
<!-- 'JI(">proc","StoreMove")' Macro Invisible 'Store Move' -->
<AREA SHAPE="RECT" ALT="Store Move" COORDS="8,110,87,131" HREF="storemove.htm">
<!-- 'JI(">proc","XYZMove")' Macro Invisible 'XYZ Move boxes' -->
<AREA SHAPE="RECT" ALT="XYZ Move boxes" COORDS="4,30,123,107" HREF="xyzmove.htm">
</MAP></P>
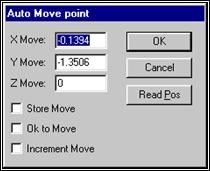
Диалоговое окно Auto Move Point
Это диалоговое окно позволяет ввести номинальное положение для точки перемещения или команды приращения перемещения.
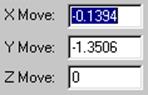
Поля XYZMove (перемещение XYZ) отображают номинал X,Y и Z для положения точки перемещения.
Для изменения значений X,Y или Z:
1. Выберите поле, которое вам нужно изменить.
2. Введите новое значение.
После ввода нового значения PC-DMIS нарисует анимированный щуп в новом положении. Это укажет местоположение сохраненного перемещения. При щелчке по кнопке OK PC-DMIS позиционирует КИМ в указанное положение.
![]()
Если будет выбран флажок StoreMove (сохранение перемещения), точка перемещения для данных значений X,Y,Z будет вставлена в программу.
![]()
Если будет выбран флажок OKtoMove (разрешение на перемещение), PC-DMIS переместит щуп в положение X,Y,Z. Это позволит позиционировать КИМ без сохранения перемещения. Эта опция вводит значения X,Y,Z в соответствии с текущим положением щупа.
![]()
При выборе флажка IncrementMove (приращение перемещения) PC-DMIS вставит перемещение на приращение, перемещая щуп на указанные расстояния XYZ вместо перемещения в положение XYZ (как при перемещении XYZ).
Должен быть также выбран флажок StoreMove (сохранение перемещения).
Командная строка окна Edit для перемещения на приращение:
MOVE/ INCREMENT, x, y, z
![]()
Кнопка ReadPos (считать положение) считывает текущее положение щупа и устанавливает значения X,Y и Z в диалоговое окно AutoMovePoint (автоматическая точка перемещения). Затем они могут быть вставлены в окно Edit путем выбора флажка StoreMove и щелчка по кнопке OK.
Команда CLEARP позволяет определить значение зоны беозпасного отвода текущей рабочей плоскости. Зоны безопасного отвода, в сущности, создают оболочку вокруг детали, куда щуп будет всегда перемещаться при перемещении от одного геометрического элемента к другому.
Вкладка ClearPlane диалогового окна Parameters (см. тему «Зона безопасного отвода» главы «Установка личных настроек») позволяет глобально включать зоны безопасного отвода. Команда CLEARP только определяет зону безопасного отвода для первого касания геометрического элемента. Для установки дополнительных зон безопасного отвода для геометрического элемента откройте новую строку в нужном месте и введите команду: CLEARP.
Команда InsertMoveClearplane (вставить перемещение в зону безопасного отвода) позволяет вставлять команду MOVE/CLEARPLANE между блоками и в пределах геометрических элементов.
Эта команда работает в сочетании с командой CLEARP. Каждый раз, когда во время выполнения программы встречается эта команда, она будет перемещать щуп в зону безопасногоотвода, которая определена командой CLEARP/. Щуп будет оставаться в зоне безопасного отвода до тех пор, пока не встретится команда, которая выведет щуп из зоны безопасного отвода, например MEAS, HIT или MOVE/POINT. Если вы хотите, чтобы щуп перемещался в зону безопасного отвода до каждого касания измеренной окружности, то команду MOVE/CLEARPLANE следует вставить непосредственно перед каждой командой касания HIT/.
PC-DMIS будет осуществлять поиск определения зоны безопасного отвода. Для того чтобы эта команда работала, параметры должны быть предварительно установлены.
Для установки параметров для команды Clearplane:
1. Войдите в диалоговое окно ParameterSettings.
2. Выберите вкладку ClearPlane (зона безопасного отвода).
3. Введите расстояние для поля Value (значение) в области ActivePlane (активная плоскость).
4. Напечатайте расстояние для зоны безопасного отвода в поле Valueобласти PassThrough.
5. Выберите флажок ClearancePlanesActive (зоны безопасного отвода активны).
6. Щелкните по кнопке OK.
Уважаемый посетитель!
Чтобы распечатать файл, скачайте его (в формате Word).
Ссылка на скачивание - внизу страницы.