Командная строка окна редактирования для этой опции: EQUATE/"name"TO ALIGNMENT,"alignment_name"
В следующих разделах приводится описание элементов диалогового окна EquateAlignment.
Из выпадающего списка EquateAlignment можно выбрать выравнивание, которое вы будете уравнивать. Это последнее созданное выравнивание, которое вы желаете уравнять с существующим выравниванием.
Выпадающий список WithAlignment (с выравниванием) позволяет выбрать выравнивание, на которое будет выполняться уравнивание. Это более ранее выравнивание, с которым вы будете уравнивать последнее созданное выравнивание.
Пункт меню CadEqualsPart (CAD = детали, или кнопка СAD = Part в диалоговом окне утилит выравнивания) связывает данные CAD с измеренными данными. Этот вариант действителен только после того, как созданное выравнивание установит начало координат/ориентацию детали в то же место, что и начало координат/ориентация CAD. PC-DMIS предлагает опцию CAD EQUALS PART в двух областях (см. также «CAD = детали» в опции выравнивания). Выберите эту опцию, и PC-DMIS отобразит измеренные данные над данными CAD. Для помощи в измерении детали будут использоваться данные CAD.
После того, как опция CadEqualsPart будет использована в программе детали, будет выбран пункт меню Cad Equals Part.
{bmct leapfrog.shg}
<P><IMG BORDER=0 WIDTH=206 HEIGHT=205 SRC="images/leapfrog.gif" USEMAP="#leapfrog" ALT="leapfrog">
<MAP NAME="leapfrog">
<!-- 'JI(">level3","Resultsbox")' Macro Invisible 'Results' -->
<AREA SHAPE="RECT" ALT="Results" COORDS="114,149,195,194" HREF="resultsbox.htm">
<!-- 'JI(">level3","Reset")' Macro Invisible 'Reset' -->
<AREA SHAPE="RECT" ALT="Reset" COORDS="117,119,192,143" HREF="reset.htm">
<!-- 'JI(">level3","Accept")' Macro Invisible 'Accept' -->
<AREA SHAPE="RECT" ALT="Accept" COORDS="114,90,194,115" HREF="accept.htm">
<!-- 'JI(">level3","Measure3")' Macro Invisible 'Measure' -->
<AREA SHAPE="RECT" ALT="Measure" COORDS="115,61,192,86" HREF="measure3.htm">
<!-- 'JI(">proc","Close")' Macro Invisible 'Close' -->
<AREA SHAPE="RECT" ALT="Close" COORDS="116,33,192,56" HREF="close.htm">
<!-- 'JI(">level3","Hits2")' Macro Invisible 'Hits' -->
<AREA SHAPE="RECT" ALT="Hits" COORDS="13,116,102,142" HREF="hits2.htm">
<!-- 'JI(">level3","Measure3Area")' Macro Invisible 'Measure 3' -->
<AREA SHAPE="RECT" ALT="Measure 3" COORDS="8,30,112,115" HREF="measure3area.htm">
</MAP></P>
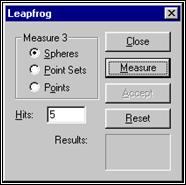
Диалоговое окно операции Leapfrog
|
Leapfrog ("чехарда") становится доступной при наличии щупа FARO или щупа ROMER. Ваш аппаратный ключ также должен быть запрограммирован для машины FARO или ROMER. |
Пункт меню Leapfrog ("чехарда") открывает диалоговое окно Leapfrog. Это диалоговое окно позволяет перемещать вашу переносную КИМ для измерения деталей, которые слишком велики для вашей КИМ. Перед использованием этого метода вы должны знать об ограничениях точности машины. |
Сущность "чехарды" заключается в измерении серий элементов и затем, после перемещения машины, в повторном измерении этих же элементов в том же порядке. Это создает трансформацию и при этом машина действует так, как если бы система координат осталась той же, что и перед перемещением.
Уважаемый посетитель!
Чтобы распечатать файл, скачайте его (в формате Word).
Ссылка на скачивание - внизу страницы.